
Po pripojení nabíjačky k notebooku zvyčajne nájdete LED, ktorá označuje, že proces nabíjania batérie začal normálne. Niekedy však pripojíte nabíjačku a nebudete mať žiadnu odozvu. Nesvietia žiadne kontrolky alebo sa nenabíja batéria Čo sa môže stať? Vysvetlíme vám, čo robiť, ak sa batéria vášho notebooku nenabíja .
Skontrolujte, či je všetko dobre spojené
Znie to hlúpo, ale musíte sa ubezpečiť, že je notebook skutočne pripojený . Preto predtým, ako urobíte čokoľvek iné, skontrolujte, či je sieťová zásuvka nabíjačky a konektor notebooku správne osadené.
Skontrolujte sieťový adaptér nabíjačky a skontrolujte, či sú odpojiteľné káble úplne zasunuté . Ďalej sa uistite, či je batéria správne usadená v priehradke a či na kontaktných bodoch batérie a notebooku nie je nič zvláštne.
Na záver zistite, či má problém niečo spoločné s prenosným počítačom. Skúste zapojiť napájací kábel do inej zásuvky a skontrolovať, či nie je skrat alebo spálená poistka.
Potom zistíme, že problém nespôsobuje používateľská chyba, ale skutočný problém s napájaním notebooku.
Skontrolujte batériu
Najskôr skontrolujte integritu batérie vášho notebooku. Ak je váš počítač dodávaný s vymeniteľnou batériou, vyberte ju z počítača a stlačte a podržte tlačidlo napájania asi 15 sekúnd, aby sa spotrebovala všetka zvyšková energia. Potom s ešte vybratou batériou pripojte napájací kábel a zapnite prenosný počítač.
Ak sa notebook správne zapne, znamená to, že napájací adaptér funguje správne a problém je pravdepodobne spôsobený batériou. Batériu môžete kedykoľvek znovu vložiť a skúsiť to znova, batéria nemusí byť správne usadená.
Uistite sa, že používate správny port USB-C

USB-C je veľmi populárny multiplatformový štandard na pripojenie periférií, prenos dát a nabíjanie batérie. Nový štandard umožňuje tenšie zariadenia, môže však tiež spôsobiť určitý zmätok. Niektorí výrobcovia sa rozhodli vytvoriť určité porty USB-C iba na dátové prenosy , takže nie sú vhodné na nabíjanie zariadenia.
Ak narazíte na problém s bezplatným nabíjaním, uistite sa, že používate správny port USB-C. Môžete vidieť malú ikonu, ktorá označuje, ktorý port je povolený pre nabíjanie batérie.
Skontrolujte, či nie je poškodená nabíjačka

Sieťový kábel podľa potreby ohýbajte a ohýbajte, aby ste zistili, či nie je zalomený alebo zlomený. Skontrolujte konce, aby ste zistili, či nie sú nejaké prerušené spoje alebo škvrny, na ktoré by mohlo domáce zviera žuvať alebo ktoré by sa mohlo zachytiť vo vysávači. Skontrolujte tiež telo nabíjačky a čuchajte, ak cítite vôňu spáleného plastu , pravdepodobne to je problém.
Skontrolujte, či nie je konektor znečistený

Ak sa vo vnútri napájacieho konektora nabíjačky nachádza prach alebo iné usadeniny, nemusí byť schopný nadviazať dobrý kontakt s obvodmi notebooku. Pred opätovným pripojením skúste konektor vyčistiť špáradlom a trochou liehu . Na očistenie vonkajšej strany konektora môžete tiež použiť ušný hrot.
Pozor na horúčavu

Batérie sú citlivé na teplo, takže problém môže byť spôsobený prehriatím vášho notebooku. Pri zvyšovaní teploty batérie môže senzor zlyhať a signalizovať systému, že batéria je úplne nabitá alebo že nie je namontovaná. Systém sa môže vypnúť, aby sa zabránilo prehriatiu batérie a vzniku požiaru.
Môžete použiť chladiacu základňu, aby ste zabránili prehriatiu notebooku v najteplejších časoch.
Skontrolujte nastavenia batérie
V systéme Windows 10 otvorte ponuku Štart, vyhľadajte „ Nastavenia napájania a režimu spánku “ a potom kliknite na „Ďalšie nastavenia napájania“. Potom kliknite na „ Zmeniť nastavenia plánu “ a vizuálne skontrolujte, či je všetko správne nakonfigurované. Napríklad nastavenie batérie môže spôsobiť problémy, ak nastavíte vypnutie počítača, keď je úroveň nabitia batérie príliš nízka, alebo príliš nízku úroveň nabitia batérie.



Aktualizujte ovládače batérie
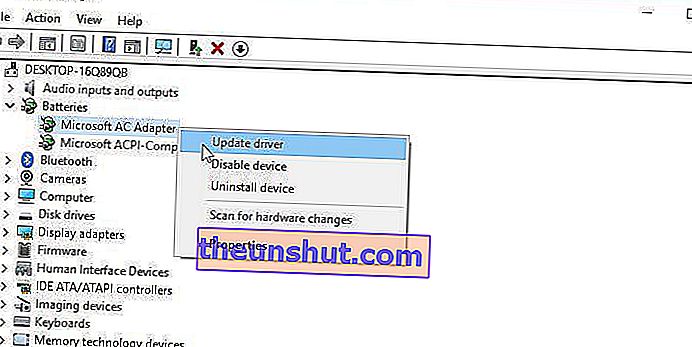
Otvorte ponuku Štart systému Windows 10 a vyhľadajte „ Správca zariadení “. V časti „Batérie“ by sa malo zobraziť niekoľko položiek, zvyčajne jedna pre nabíjačku a druhá uvedená ako „Batéria Microsoft ACPI Compliance Control Method“, aj keď sa môžu vyskytnúť aj ďalšie. Kliknite pravým tlačidlom myši na každú položku a zvoľte možnosť „ Aktualizovať ovládač “.
Potom reštartujte laptop a znova pripojte batériu. Ak sa tým problém nevyrieši, možno si budete musieť stiahnuť najnovšie ovládače z webovej stránky výrobcu.
Vymeňte kábel a batériu
Ak vyššie uvedené triky nefungujú a nedarí sa vám vyriešiť problém súvisiaci s nízkym nabitím batérie, pravdepodobne si budete musieť kúpiť novú batériu alebo nový napájací adaptér. Rozhodnutie bude závisieť od toho, čo ste boli schopní znížiť predchádzajúcimi krokmi.
Na Amazone nájdete náhradný napájací kábel alebo batériu, uistite sa však, že je to legitímna súčasť od pôvodného výrobcu . Náhradné diely od iných výrobcov môžu byť nekvalitné a dokonca nebezpečné.
Najlepšie je obrátiť sa priamo na výrobcu a požiadať o náhradný diel. Bude to o niečo drahšie, ale budete si istí, že dostávate kvalitný komponent.
Možné problémy vo vnútri notebooku

Ak ste vyčerpali všetky možnosti, vyskúšali ste iné napájacie káble a batérie a dokázali ste problém vyriešiť, je možné, že zdroj problému je vo vnútri notebooku. Existuje niekoľko vnútorných častí, ktoré môžu spôsobiť problémy s nabíjaním batérie, ak zlyhajú.
Zdroj: pcmag
