
Veľmi radi fotografujeme pomocou nášho mobilného telefónu. Využívame takmer každú výhovorku, aby sme všetko vyfotografovali, a samozrejme, aby sme ich ukázali svetu. Ale nie každý z nás má potrebné fotografické schopnosti na to, aby mohol robiť dobré momentky (a to nehovoríme o držaní pevnej ruky). Je bežné, že mobilné telefóny obsahujú filtre na zvýšenie kvality a atraktívnosti pôvodného obrázka, čo však urobíme s fotografiami, ktoré sme nasnímali predchádzajúcimi telefónmi alebo fotoaparátmi, a ktoré uložíme do počítača? Nezostáva iné, ako ísť do programov na retušovanie fotografií. Hovoriť o úprave obrázkov hovorí o Photoshope a GIMPe , ale nebuďme leniví , pretože vylepšiť fotografiu je oveľa jednoduchšie, ako sa zdá . Facebook a Instagram sa už môžu otriasť.
Zlepšite kvalitu obrázka pomocou aplikácie Photoshop
Najbežnejšie je, že mnohé z fotografií, ktoré ukladáme, majú slabé farby a pomerne plochý kontrast, sú trochu roztrasené alebo obsahujú málo svetla. Pokiaľ ide o vylepšenie fotografie pomocou Photoshopu, zameriame sa na tieto aspekty, aby sme obrázku priniesli viac života. Prvá vec je importovať fotografiu, ktorú chceme retušovať. Môžeme ju otvoriť zo samotného Photoshopu, alebo kliknutím pravým tlačidlom myši na obrázok a ísť do Otvoriť s ... možnosťou .
Automatické nastavenia sú vaši priatelia ...
Programy na ošetrenie a retušovanie obrázkov pracujú s vrstvami. Týmto spôsobom sú všetky operácie, ktoré robíme, rozdelené na jednotlivé oddiely a vždy máme možnosť vrátiť sa k pôvodnej fotografii. Keď otvoríte obrázok, automaticky sa umiestni do prvej vrstvy s názvom Pozadie . Teraz duplikovať vrstvu po pravej strane - kliknutím na neho alebo stlačením Ctrl + J . Budeme pracovať na tejto duplikovanej vrstve, vrstve 1 .

Existuje ľahká a rýchla možnosť vylepšiť fotografiu bez toho, aby sme si príliš komplikovali život. Je to niečo podobné ako v prípade nástrojov na retušovanie mobilných telefónov. V Image úseku , nájdeme automatické vyrovnávacie nástroje pre tón farby a kontrastu . Uistite sa, že je vybratá vrstva 1, a testujeme.
... Ale vylepšiť fotografiu ručne je vždy lepšie
Automatické úpravy vo Photoshope sú výkonné. Kvalitu fotografie však môžeme ešte zvýšiť, ak to urobíme ručne .
Pri fotografovaní neprofesionálnym fotoaparátom je normálne, že okraje a obrysy snímky vyzerajú rozmazane. V takom prípade je vhodné zvýšiť zaostrenie. Za týmto účelom prejdeme na panel s nástrojmi a klikneme na položky Filter> Fokus> Unsharp Mask . Otvorí sa okno s ukážkou, aby ste videli, ako sa používa zaostrenie. Do poľa Množstvo zadáme hodnotu masky, ktorá bude závisieť od kvality a rozlíšenia obrázka. Pre mäkší alebo agresívnejší prístup priradíme hodnotu medzi 10% a 40%. Pole Radius sme nastavili na 20 a Threshold sme ho nechali na nule.
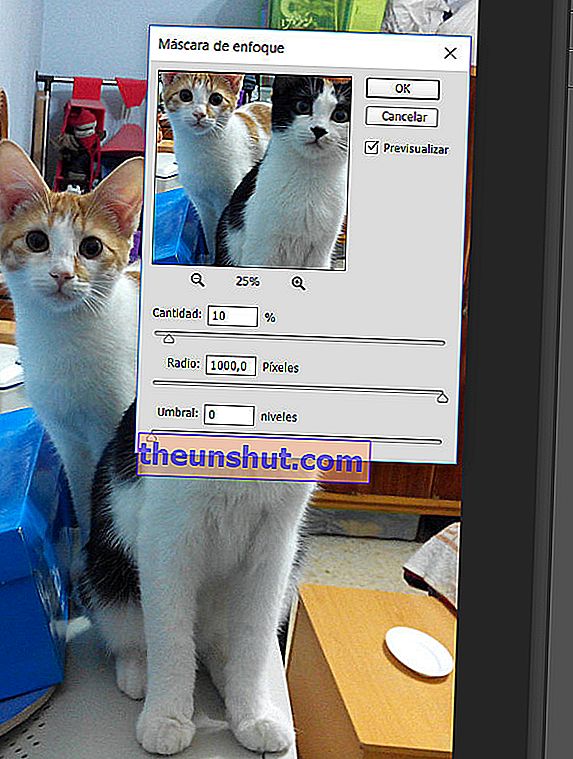
Obrázok bude lepšie zaostrený a získa trochu jasu a kontrastu. Parametre môžete upraviť podľa vkusu, musíte však byť opatrní. Ak použijete príliš veľa neostrej masky, v oblastiach s vyšším kontrastom dôjde k veľkému šumu (zrnitý obrázok).
Farby ožívajú
Ďalšia vec, ktorú urobíme, je prejsť na Filter> Ostatné> High Pass . Vo vnútri poľa Radius sme nastavili 40.0. Po stlačení OK prejdeme do rozbaľovacej ponuky režimov vrstiev, ktorá sa nachádza tesne nad zoznamom vrstiev. Otvoríme rozbaľovaciu ponuku a zmeníme sa z Normálneho (predvolene je to režim vrstvy) na Mäkké svetlo . Zvýšenie jasu, definície a kvality obrazu je teraz pozoruhodné . Porovnať s pôvodným obrázkom môžeme kliknutím na ikonu v tvare oka, aby sme vrstvu 1 skryli alebo zobrazili.
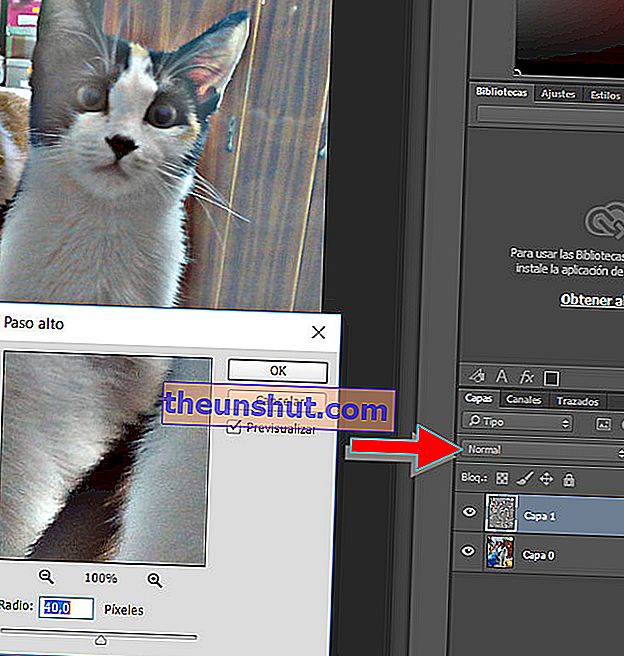
Táto posledná operácia by mohla vygenerovať mierne svetielkujúce svetielko okolo fotografovaných objektov. Zvyčajne je to dosť atraktívne, ale výsledok sa nám nemusí páčiť. V takom prípade skúsme upraviť intenzitu farieb . Prejdeme na Obrázok> Úpravy> Krivky . Kontrast dodávame obrázku zväčšením hornej časti krivky a znížením spodnej časti. Čím strmšia je krivka, tým viac sa zvyšuje kontrast, ktorý môže byť príliš agresívny. Nakoniec klikneme na Obrázok> Úpravy> Odtieň / Sýtosť . Zvyšujeme sýtosť podľa vkusu (ideálne sú dva alebo tri body) a kliknite na tlačidlo OK .
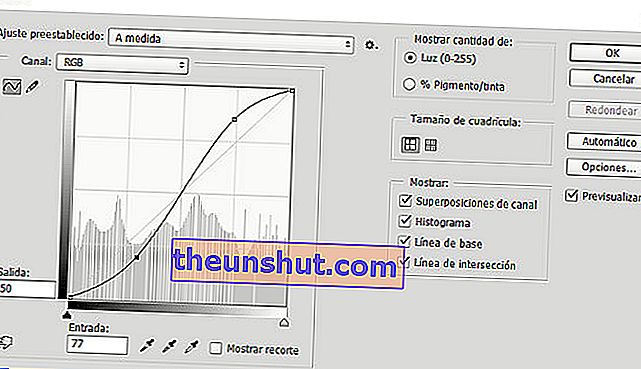
Nakoniec našu fotografiu uložíme s možnosťou Export . Vyberieme formát (napríklad náš starý priateľ JPG), pridelíme meno a je to.

Zlepšite kvalitu obrázka pomocou GIMPu
Ak nemáte šťastie (alebo peniaze) na vlastníctvo licencie Photoshopu, je tu možnosť GIMP ( GNU Image Manipulation Program ). Nenechajte sa zmiasť jeho statusom slobodného a slobodného programu. V rukách odborníkov je GIMP schopný poskytnúť pôsobivé výsledky v profesionálnej kvalite . Navyše to nie je žiadny gigant, ktorý hltá pamäť, ako napríklad softvér Adobe. GIMP je výkonný program, ale veľmi ľahký. Výhody slobodného softvéru.
Všeobecne možno povedať, že GIMP je veľmi podobný Photoshopu. Nástroje sú si navzájom veľmi podobné a niekedy sa dokonca nazývajú rovnako. Z tohto dôvodu je úplne možné použiť v GIMPe postup na vylepšenie fotografií, ktoré sme sledovali vo Photoshope . Existujú však veci, ktoré v softvéri GNU Project fungujú oveľa lepšie.
GIMP má vlastné zbrane na zlepšenie kvality fotografie
Na začiatok otvoríme obrázok, ktorý chceme skrášliť pomocou GIMPu. Duplikujeme vrstvu pozadia pravým tlačidlom myši a vyberieme možnosť Duplikovať vrstvu . Ďalej vylepšujeme zameranie. Tu musíte namiesto masky Photoshopu namiesto Sharp Sharp hľadať Masku rozostrenia . Je to v časti Filtre> Vylepšiť> Maska rozostrenia . Použitím predvolených hodnôt zaznamenáme zlepšenie kontúr. Skúšaním variácií sa môžete poponáhľať viac, nezabudnite však: nezbláznite sa. Príliš veľa masky spôsobí na fotografii veľa šumu.
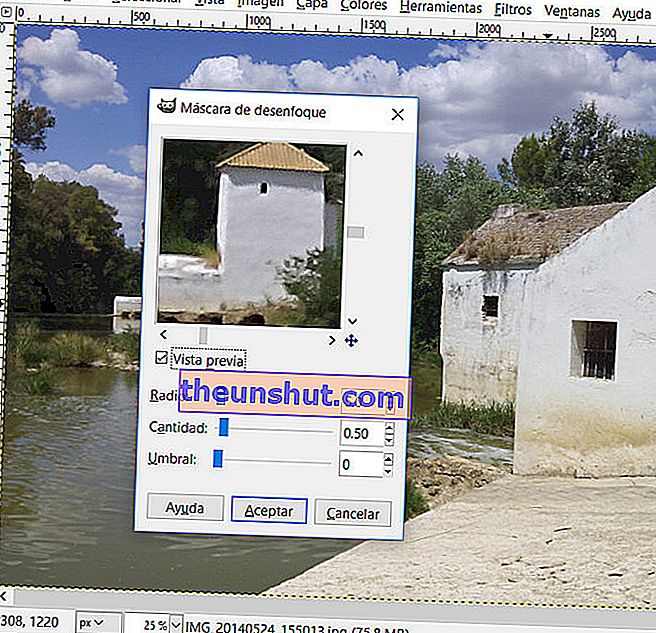
Teraz prejdeme do ponuky Farby a klikneme na Úrovne . Najskôr kliknite na Auto . Týmto spôsobom sa farebné úrovne upravujú automaticky , je však možné ešte viac vylepšiť kvalitu fotografie. Klikneme na kvapkadlo vľavo a zvolíme najtmavší alebo najtmavší bod, ktorý nájdeme na fotografii. Operáciu opakujeme kvapkadlom vpravo, teraz však budeme hľadať najbledší alebo najľahší bod na fotografii. Týmto spôsobom definujeme farebné tóny v našom obrázku, aby program GIMP optimalizoval prácu pri úpravách.
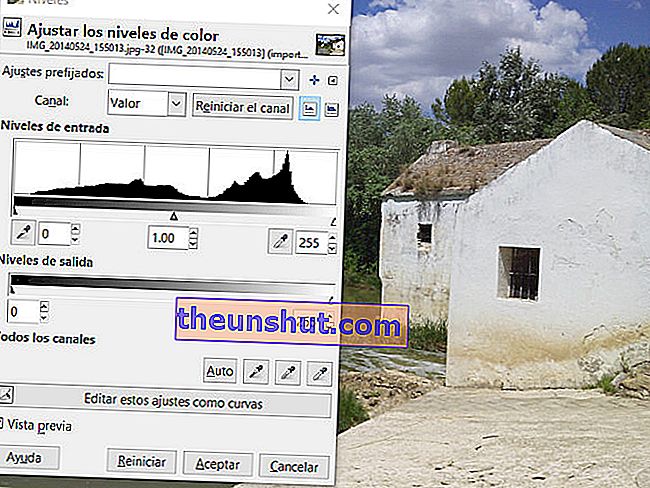
Správne uchytenie zvyšuje krásu fotografie
Je čas na vyrovnanie farby. Za týmto účelom otvoríme Farby> Auto> Vyrovnať . Ak kontrast stúpa alebo sú farby trochu čudné, nenechajte spustiť alarmy . Otvoríme rozbaľovaciu ponuku, ktorá je nad zoznamom vrstiev, a zmeníme režim prelínania z Normálny na Jemná čistota . Potom upravíme nepriehľadnosť vrstvy. Za týmto účelom posúvame značku, kým nedosiahneme výsledok, ktorý sa nám páči najviac. Pokiaľ nám vyrovnanie prinieslo vysoký kontrast, nastavili sme ho na 30 - 35%. Ak je kontrast menej výrazný, nastavili sme krytie na 70-75%. Pred a po ukončení našej práce môžeme skontrolovať kliknutím na ikonu oka, aby sme duplikovanú vrstvu skryli alebo odhalili.
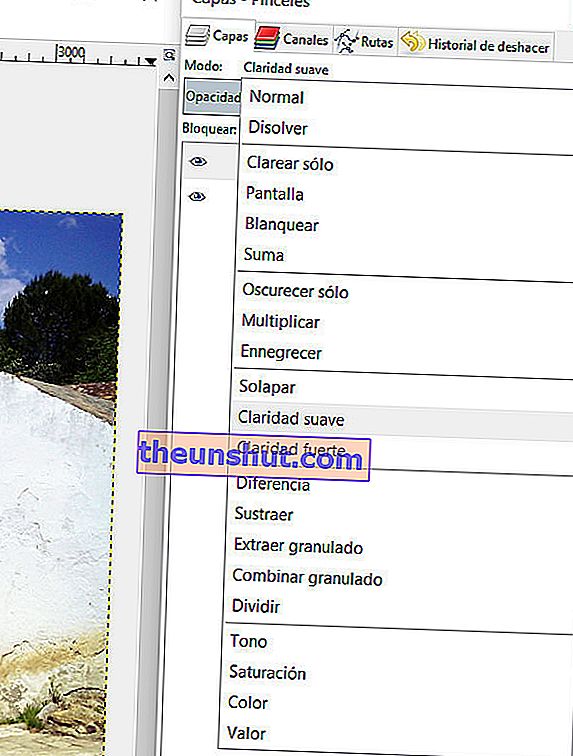
S úrovňami sa môžeme ešte trochu pohrať. Prejdeme samozrejme do časti Farby> Jas a kontrast . Tu môžeme meniť hodnoty jasu a kontrastu číselne, vo forme úrovní alebo ako krivka. Každá oblasť krivky sa musí brať do úvahy podľa úrovne tieňovania prejavenej v dolnej lište. Čím viac doľava budeme pôsobiť na tmavšie tóny, a tým viac doprava, na tie svetlejšie. Malo by sa pamätať na to, že keď urobíme krivku strmšou, zavedieme väčší kontrast . Preto viac hluku.
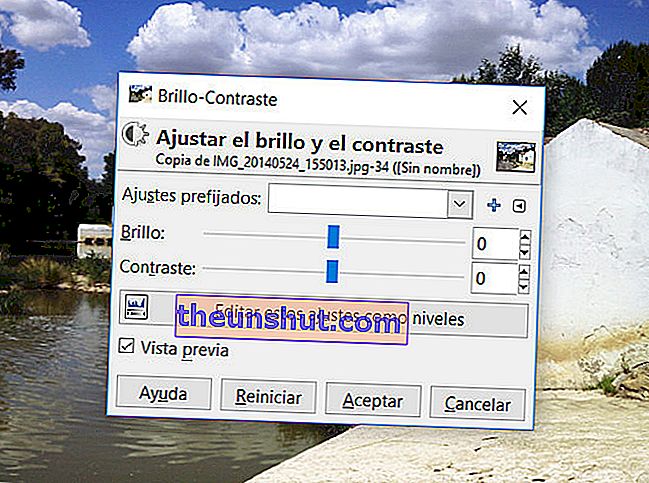
Naše retušovanie fotografií je ukončené v časti Súbor> Exportovať . Vyberieme formát JPG, PNG alebo ten, ktorý nám najlepšie vyhovuje, a je to. Život sa vrátil do našej krajiny .

Zlepšite kvalitu fotografie na internete
Stále sa bojíte programov na úpravu obrázkov, ale v počítači máte stále fotografie, ktoré chcete skrášliť? Žiadny problém, existujú webové riešenia, ktoré vám umožnia zvýšiť kvalitu vašich spomienok. Hlavnou výhodou je, že na oživenie vašich fotografií potrebujete iba prehliadač, ako je Firefox alebo Chrome . Hlavnou nevýhodou však je, že najsilnejšie efekty a filtre sú zvyčajne súčasťou prémiového programu. Ak chcete využívať všetky výhody, nezostáva vám nič iné, ako ísť k pokladni. Našťastie sú poplatky veľmi dobre zvládnuteľné.
Fotor
Fotor je 100% online foto dizajn a editor obrázkov. Spôsob práce je veľmi intuitívny a program Fotor vás prevedie jasným návodom. Má mimoriadnu výhodu, a to, že pracuje s HTML5. Musíte len nahrať fotografiu z počítača a preskúmať ju na rôznych kartách. Základné možnosti ovládajú úroveň farieb, odtieňov alebo sýtosti, otáčajú alebo orezávajú fotografiu, vytvárajú vinetáciu atď. V časti „Efekty“ nájdeme rôzne filtre Fotor na omladenie (alebo starnutie) našich obrázkov . V prípade portrétov a fotografií ľudí musíte pracovať s kartou „Krása“.
Voľné možnosti sú bohužiaľ veľmi obmedzené . Celkovo je dosť možné, že nájdete filter, ktorý sa hodí k tomu, čo hľadáte.

Pixlr expres
Meno Pixlr vám znie povedome, však? Má webovú verziu Pixlr Express. To nefunguje v HTML5 ako Fotor (škoda), a navyše je to v angličtine. Na oplátku však poskytuje viac slobody. Môžeme pracovať s fotografiami uloženými v našom počítači a tiež s fotografiami, ktoré v danom okamihu nasnímame prostredníctvom webovej kamery .
Pixlr Express nám umožňuje vykonávať základné operácie s našimi fotografiami priamo z webového prehliadača. Orezanie, otočenie, nastavenie jasu a kontrastu, pridanie textu, spojenie viacerých obrázkov, priradenie pozadia a ďalšie. Tlačidlo „Efekt“ odhaľuje širokú škálu nástrojov na vylepšenie krásy našich fotografií a dokonca na vytváranie farebných kompozícií hodných samotného Andyho Warhola.
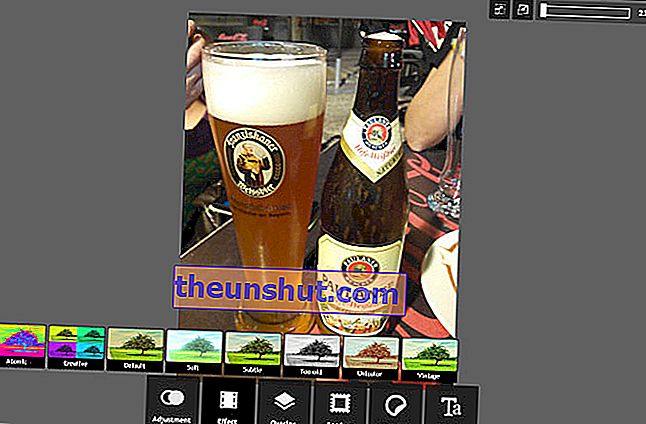
Zlepšenie kvality fotografií, ktoré sme v dnešnej dobe nasnímali, je otázkou pár kliknutí a výsledky sú zrejmé. Stratte strach z programov na úpravu obrázkov. Ak bojujete s programom Adobe Photoshop (vy alebo vaša peňaženka), objavte v GIMP silu bezplatného softvéru. Alebo choďte na internet, že z Firefoxu môžete robiť všetko. Už nemáte výhovorku na opätovné nahranie neprehľadnej šedej fotografie na Facebook.
