
Dotykový panel je periférne zariadenie, ktoré je súčasťou všetkých notebookov na trhu. Je to prvok, ktorý nám umožňuje používať zariadenie bez nutnosti pripájania myši, čo je skvelé, keď cestujeme alebo sme mimo domova. Veľký význam dotykového panela notebooku umožňuje, aby sa jeho prevádzkové problémy stali pre používateľov skutočnými problémami. Preto sme vytvorili tohto sprievodcu s 5 riešeniami, ak dotykový panel prestal fungovať tak, ako má .
Znova aktivujte touchpad klávesom Fn
To sa mi stalo, keď som zapol WiFi na notebooku a nechtiac som odpojil touchpad. Dlho som hľadal príčinu bez toho, aby som si uvedomoval, čo sa stalo. Na prenosných počítačoch sa nachádza tlačidlo pre ďalšie funkcie s názvom Fn, ktoré sa nachádza v ľavej dolnej časti klávesnice.
Ak chcete napríklad povoliť dotykový panel, musíte stlačiť kombináciu klávesov Fn + F7, v samotnom tlačidle F7 sa zobrazí obrázok typu dotykového panela. Ak ho nenájdete, môžete stlačiť všetky tlačidlá v poradí Fn + F1 ... F12, nezabudnite však, že existuje funkcia na vypnutie obrazovky.
Odstránenie ďalších ovládačov myši
Sú chvíle, kedy ste zapojili veľa ovládačov pre rôzne myšacie zariadenia a nikdy ste ich nevymazali. Niektoré ovládače výrobcov myší touchpad automaticky deaktivujú.
Ak ich chcete odstrániť, choďte do Správcu zariadení , stlačte kombináciu tlačidiel Win + R a do vyhľadávacieho poľa zadajte „devmgmt.msc“.
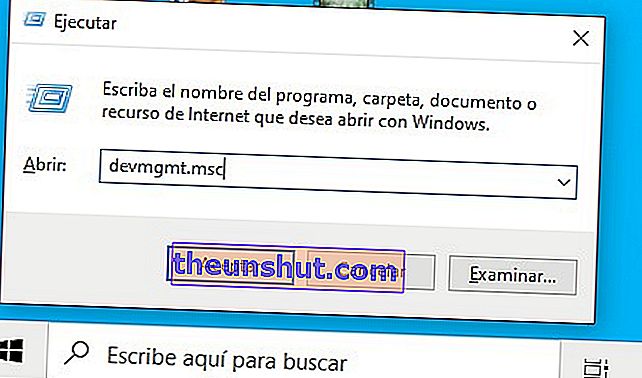
Nájdite sekciu, ktorá zodpovedá myši a iným ukazovacím zariadeniam, kliknutím na kartu rozbaľte kategóriu a odstráňte všetky ovládače myši , kým touchpad nezačne znova fungovať. Ak to nefunguje, reštartujte systém po odstránení všetkých ovládačov.
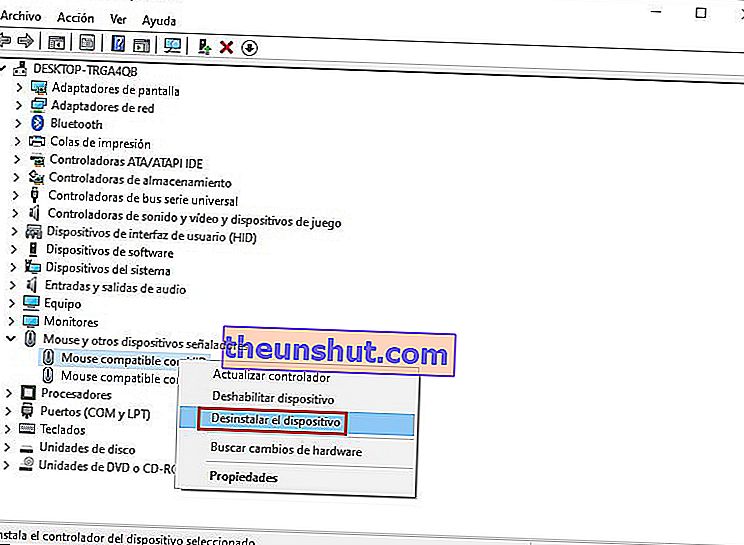
Aktualizujte ovládač dotykového panela
Prejdite na rovnakého správcu zariadení, aký ste použili v predchádzajúcom bode. Vyhľadajte zariadenie touchpad, zvyčajne jeho názov zahŕňa značku notebooku (Dell TouchPad, Lenovo TouchPad, Synaptics, HP TouchPad, Acer TouchPad, Asus TouchPad ...)
Kliknite pravým tlačidlom myši na touchpad a potom vyberte možnosť „ Aktualizovať ovládač “, aby ste sa uistili, že máte nainštalovanú najnovšiu verziu ovládača zariadenia.
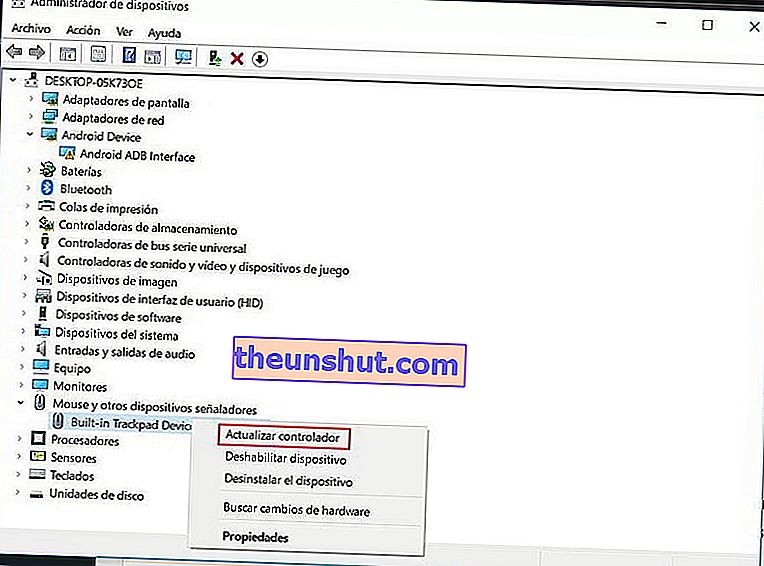
Vo vlastnostiach myši povoliť dotykovú plochu
V niektorých prípadoch správca zariadenia nefunguje, aby povolil touchpad na notebooku. Ak touchpad stále nefunguje, prejdite na vlastnosti myši.
Za týmto účelom zadajte do vyhľadávacieho panela systému Windows 10 výraz „myš“ a zadajte možnosť „ Nastavenia myši “ .
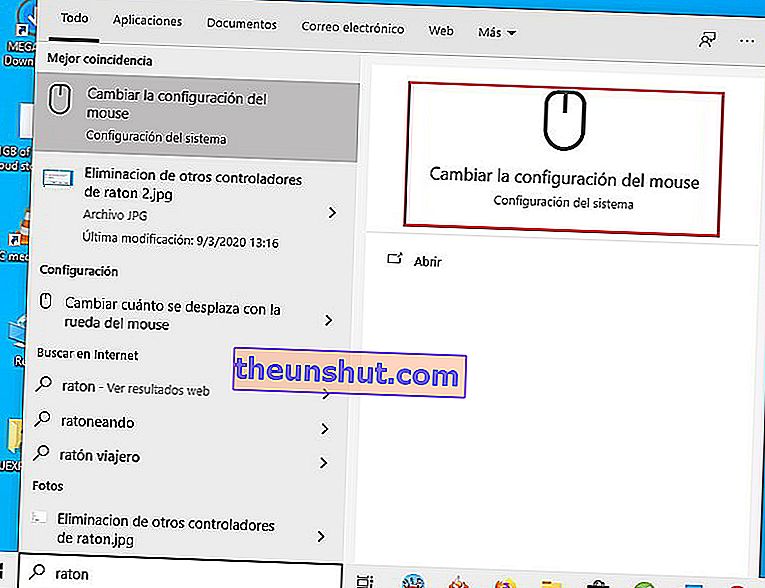
Nájdite dotykový panel a kliknutím na príslušné tlačidlo aktivujte zariadenie.
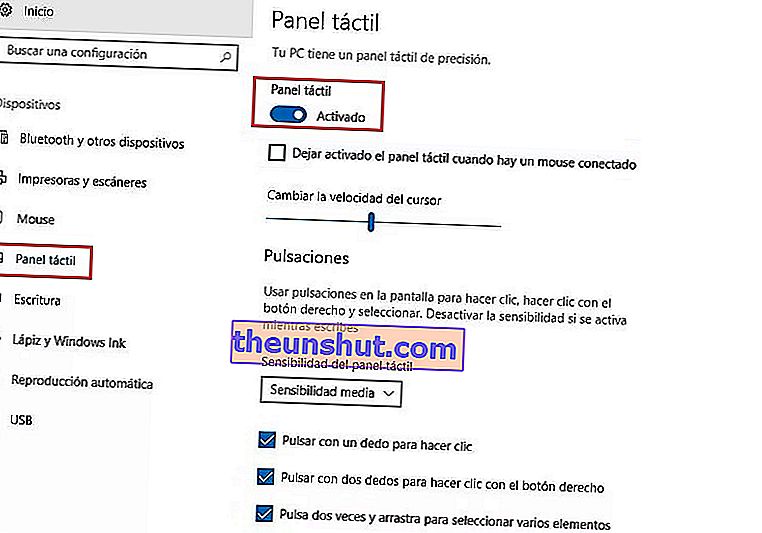
Zakážte vstupnú službu dotykovej obrazovky pre hybridné notebooky
Ak je váš prenosný počítač hybridným zariadením (prenosný počítač a tablet s dotykovou obrazovkou.) Je možné, že vstupná služba dotykovej obrazovky, ktorá riadi funkčnosť dotykového pera, bude na dotykovom paneli rušiť.
Ak chcete službu zakázať, stlačte kombináciu klávesov Win + R a do vyhľadávacieho poľa zadajte výraz services.msc.
Otvorí sa okno so zoznamom všetkých spustených služieb. Vyhľadajte „ TabletInputService “ alebo „Vstupná služba Tablet PC“, kliknite pravým tlačidlom myši a potom ho vypnite.
Dúfame, že vám tento sprievodca pomôže pri riešení problémov s touchpadom na notebooku so systémom Windows 10.
