
Existuje veľmi jednoduchý spôsob, ako rozdeliť obrazovku nášho počítača na štyri alebo dve presne rovnaké okná, aby bolo možné pracovať s niekoľkými aplikáciami súčasne. Ak váš počítač alebo notebook pracuje v operačnom systéme Windows 10, musíte postupovať podľa týchto jednoduchých tipov. Vďaka tomuto triku budete napríklad môcť písať text pri sledovaní inej obrazovky alebo sledovať video z YouTube, keď sa s niekým rozprávate na WhatsApp Web.
Možno si myslíte, že sa to dá urobiť veľmi jednoduchým spôsobom úpravou rámu okien a ich umiestnením na obrazovku, ako chcete. Ale týmto spôsobom sa proces uskutoční automaticky : vyhráte včas a pohodlne.
Ako rozdeliť obrazovku počítača na 2 okná aplikácií
Postup je veľmi jednoduchý. Ak budete postupovať podľa pokynov do písmen, nemali by ste mať žiadne problémy. Najskôr si vyberieme prvú aplikáciu, ktorú chceme mať bokom. Napríklad internetový prehliadač. Keď ho otvoríme, stlačíme tlačidlo Windows a bez jeho uvoľnenia napríklad smerovú šípku doprava .
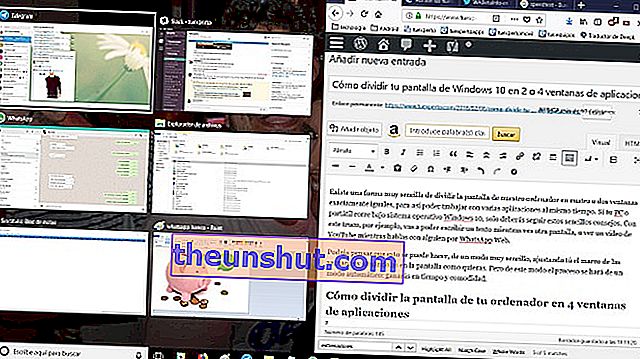
Ako vidíte, prehliadač bol umiestnený v pravej polovici obrazovky. Naľavo vidíme mozaiku so všetkými aplikáciami, ktoré ste v tom čase mali otvorené. Teraz jednoducho vyberieme aplikáciu, ktorú chceme mať na druhej strane, a je to.
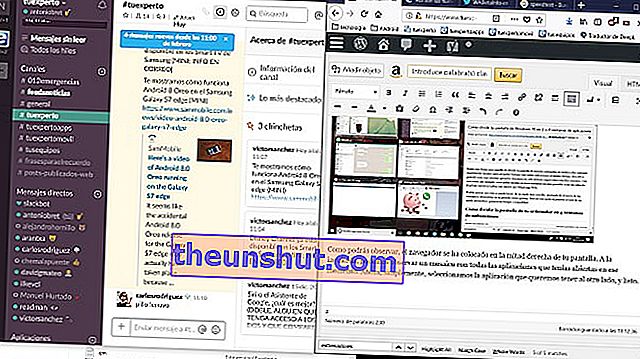
Ako rozdeliť obrazovku počítača na 4 okná aplikácií
Systém je prakticky rovnaký: musíme si zvoliť aplikácie, ktoré chceme, a stlačiť súčasne tlačidlo Windows a adresu, ale tu sa veci trochu komplikujú. Vyberieme aplikáciu, ktorú chceme ísť hore a stlačením tlačidla Windows vyberieme správne smerové tlačidlo a potom hore . Následne si vyberiete ďalšiu aplikáciu, ktorú chcete zobraziť pod druhou (musí byť minimalizovaná) a stlačte tlačidlo Windows plus šípka doprava a dole.
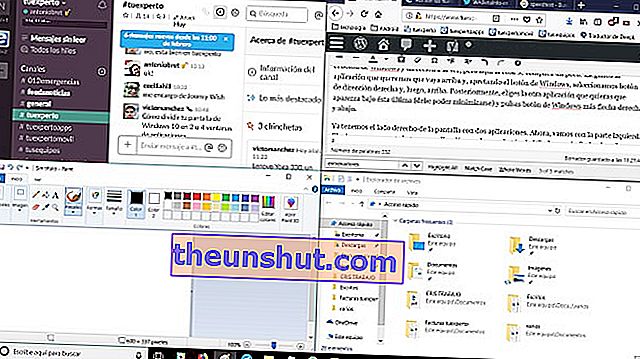
Pravú stranu obrazovky už máme s dvoma aplikáciami. Poďme teraz k ľavej časti. Znovu zvolíme tretiu aplikáciu a stlačíme tlačidlo Windows plus šípka doľava a nahor. Nakoniec pri štvrtej aplikácii stlačíme tlačidlo Windows plus šípky doľava a dole. Obrazovka bude rozdelená na 4 rovnaké časti .
Ak ju chcete ukončiť, jednoducho maximalizujte ktorúkoľvek zo 4 obrazoviek a voila. Takto ľahko môžete rozdeliť obrazovku počítača na 4, aby ste mohli používať rôzne aplikácie.
