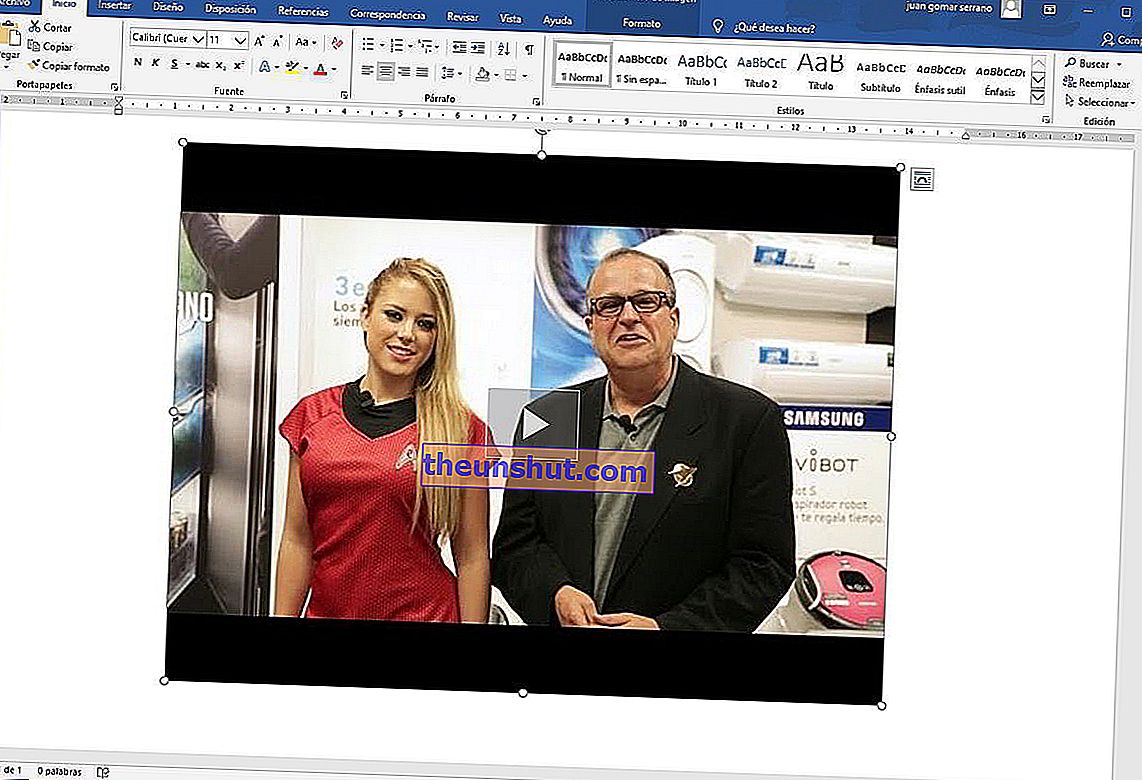
Potrebujete zahrnúť video do dokumentu Word, ale neviete, ako na to? Vkladanie videí do dokumentov Wordu nie je veľmi bežné, ale v niektorých situáciách môže byť veľmi užitočné. Vysvetľujeme, ako môžete rôznymi spôsobmi ľahko pridať video do dokumentu Word.
Vložte videá z YouTube pomocou vyhľadávacieho modulu Word
Prvá vec, ktorú musíme vložiť video do dokumentu Word, je otvorenie súboru s týmto slávnym textovým procesorom. Existuje niekoľko spôsobov vkladania videí, z ktorých každý má svoje vlastné zvláštnosti, vďaka ktorým bude lepšie prispôsobený situácii použitia alebo iného použitia.
Najskôr vysvetlíme, ako môžete vložiť video z YouTube priamo do dokumentu Word. Aby ste mohli používať túto funkciu, musíte vstúpiť na kartu „ Vložiť “, ktorú nájdete v hornej časti rozhrania textového procesora Microsoft Word. Budete musieť kliknúť na tlačidlo „ Online video “ .
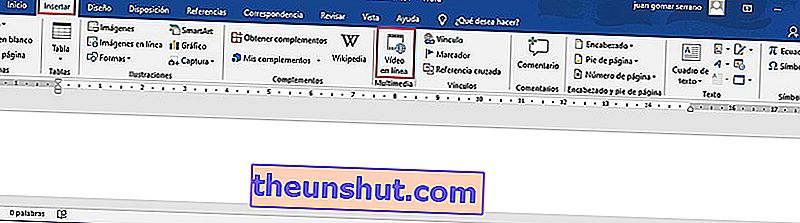
Otvorí sa nové okno s vyhľadávacím nástrojom, z ktorého môžete zadať kľúčové slovo, ktoré chcete použiť na vyhľadávanie obsahu na YouTube.

Zobrazí sa zoznam všetkých videí, ktoré ste našli a ktoré zodpovedajú hľadanému výrazu, ktorý ste zadali. Je možné, že tento nástroj neumožňuje vložiť niektoré videá chránené autorskými právami .
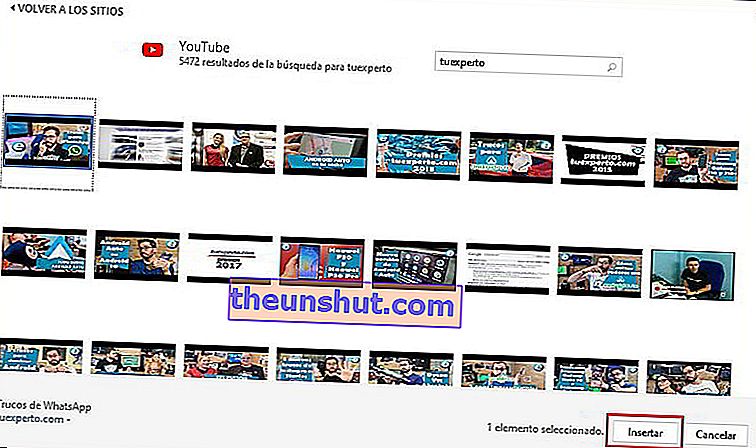
Po vložení videa do dokumentu Word môžete spustiť prehrávanie obsahu pomocou tlačidla „Prehrať“. Video sa bude správať, akoby išlo o obrázok , takže jeho veľkosť môžete upraviť pomocou tlačidiel po okrajoch.
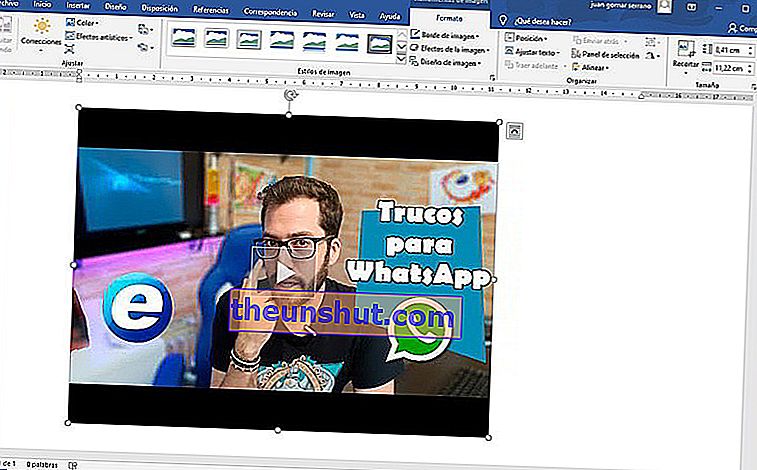
Vložte videá z ľubovoľnej platformy s kódom
Existuje druhý spôsob vkladania videí do aplikácie Word, ktorý nám umožní obísť obmedzenia obsahu chráneného autorskými právami, ktoré sme spomenuli vyššie. Ďalšou výhodou tejto techniky je, že môžeme používať videá z rôznych platforiem, nielen z YouTube.
V takom prípade budeme musieť získať adresu URL videa, ktoré chceme vložiť, čo môžeme veľmi ľahko urobiť z vyhľadávacieho panela nášho obľúbeného webového prehliadača.
Musím už získať adresu URL videa, ktoré chceme vložiť, musíme sa dostať do nástroja „Online video“, ktorý sme používali predtým.

V takom prípade použijeme funkciu, ktorá nám umožní vložiť video pomocou kódu. Musíme len prilepiť URL videa, ktoré chceme vložiť.
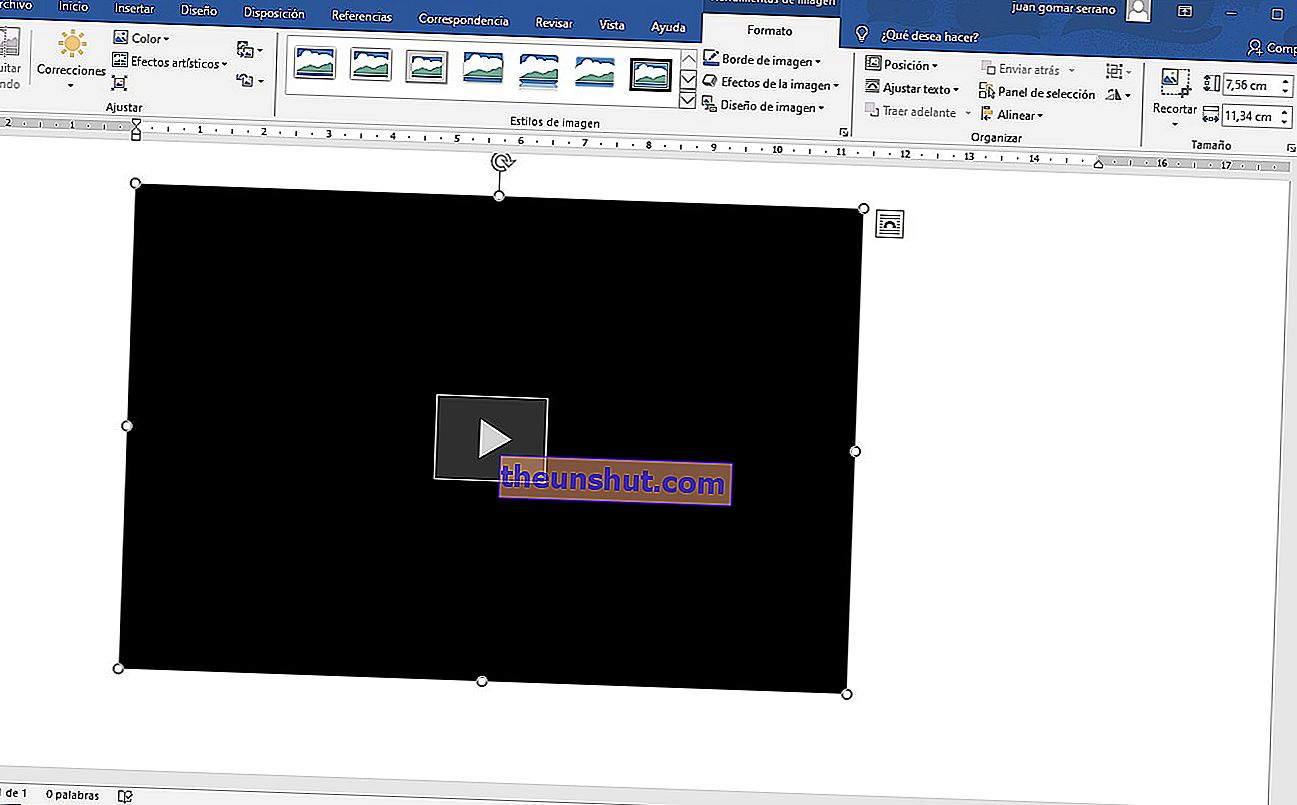
Vložte video z nášho počítača
Naďalej vidíme ďalšie spôsoby, ako nám Word ponúka vloženie videa do textového dokumentu. V takom prípade urobíme, keď pridáme do nášho dokumentu jedno z videí, ktoré sme uložili na pevný disk nášho počítača.
Aby sme to dosiahli, musíme prejsť na kartu „ Vložiť “ a zvoliť tlačidlo „ Objekt “.

Ak tak urobíte, otvorí sa nové okno, ktoré nám ponúkne niekoľko možností, z ktorých nás v tomto prípade zaujíma „ Vytvoriť zo súboru “. Klikneme na túto možnosť a otvorí sa vyhľadávací nástroj, pomocou ktorého nájdeme video, ktoré sme uložili na pevný disk počítača.
Pomocou možnosti „ Prepojiť na súbor “ môžeme pridať video do dokumentu Word, aby ste ho nemuseli zakaždým čítať z pevného disku, čo je veľmi užitočné, ak sa chystáme zdieľať súbor.
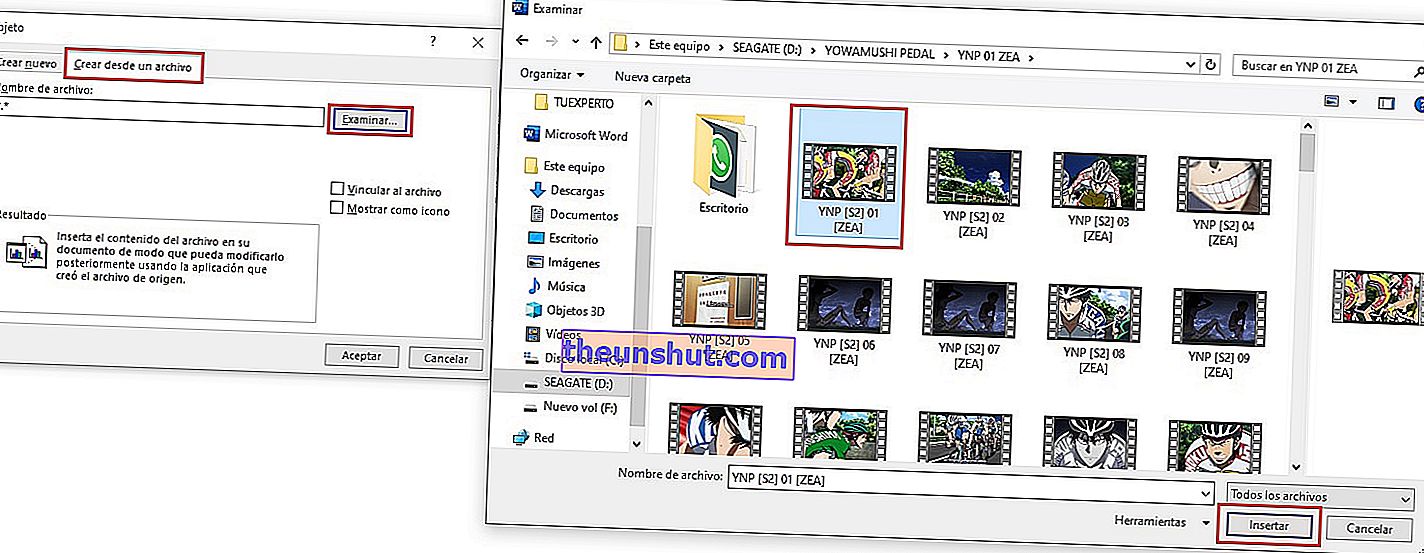
Týmto spôsobom sa video vloží do dokumentu Word ako ikona, ak na ňu klikneme, začne sa okamžite prehrávať.
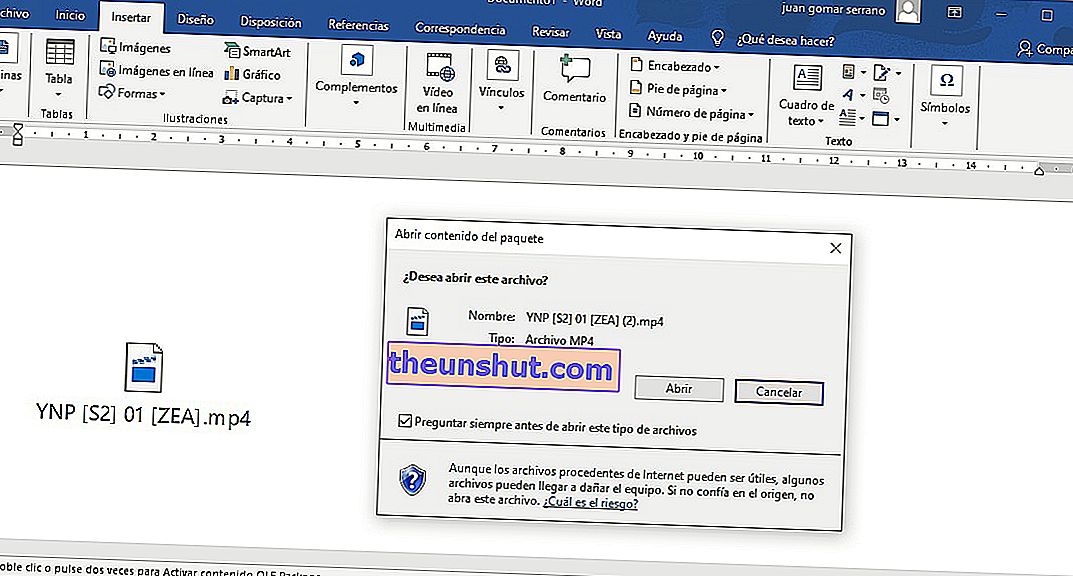
Toto sú hlavné spôsoby pridania videa do dokumentu Word, dúfame, že to pre vás bude veľmi užitočné.
