
Inštalácia externých zariadení, ako je tlačiareň alebo skener, sa časom stala oveľa jednoduchšou. Dnes s internetom sa nemusíme báť sťahovania ovládačov a programov, stačí pripojiť tlačiareň cez USB k nášmu počítaču a behom pár minút môžeme mať inštaláciu hotovú.
Keď však chceme nainštalovať tlačiareň Wi-Fi, veci nie sú také intuitívne. Aby ste to dokázali, musíte poznať kroky, pretože ak nie, môžeme strácať drahocenný čas hľadaním správneho panelu . Najmä preto, že odvtedy, čo Microsoft v dizajne použil Windows 8 a Windows 10, bolo veľa ponúk premiestnených alebo jednoducho zmizlo.
Preto uvidíme najrýchlejší spôsob pripojenia tlačiarne alebo skenera k nášmu počítaču so systémom Windows 10, a to dvoma spôsobmi:
Nastavenie
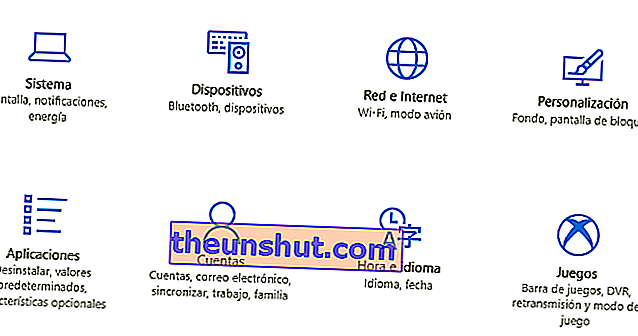
Prvý spôsob, ktorý vás naučíme, je ten, ktorý Windows 10 štandardne predstavuje. Je to najprirodzenejší, ale nie nevyhnutne najlepší. Prejdeme na tlačidlo Windows v ľavom dolnom rohu a klikneme na neho. Potom sa objaví ponuka Štart a my musíme vstúpiť do Nastavenia .
Existujú dva spôsoby, ako to urobiť: prehľadať C v abecednom poradí a kliknúť na Nastavenia alebo priamo na ikonu ozubeného kolieska, ktorá by sa mala zobraziť bezprostredne nad tlačidlom vypnutia a reštartu.
Dostanete sa do novej vizuálnej ponuky, kde máme niekoľko možností, napríklad Systém, Zariadenia, Sieť a Internet, Aplikácie a ďalšie. Ten, ktorý nás zaujíma, je Zariadenie. Keď vstúpime, dostaneme sa k zoznamu typov zariadení, ktoré je možné pripojiť k nášmu počítaču . Musíme kliknúť na Tlačiarne a skenery.
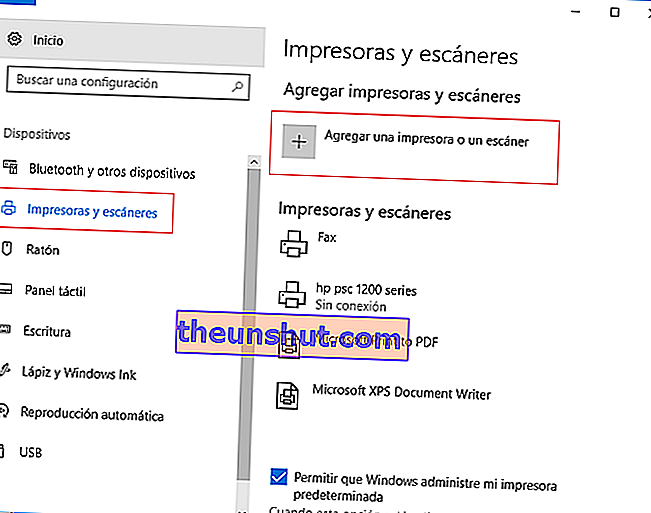
Do ponuky tlačiarní a skenerov zahrnieme tie, ktoré už boli predtým pridané , alebo tie, ktoré sú predvolene dodávané v systéme Windows 10 a ktoré nie sú správne tlačiarňami: sú to fax a nástroje na stiahnutie vo formáte PDF alebo XPS.
Ak chceme pridať zariadenie, kliknite na Pridať tlačiareň alebo skener. V tom okamihu začne počítač hľadať tlačiarne pripojené k Wi-Fi a ponúkne nám zoznam . Ak naša tlačiareň nie je na zozname, môže sa vyskytnúť problém s pripojením alebo tlačiareň nie je správne pripojená. Ak je v zozname, stačí ho zvoliť a tlačiareň je pripojená.
Ovládací panel
Ak sa chcete rozhodnúť pre najjednoduchší režim, klasický ovládací panel systému Windows, nebojte sa, dá sa to aj urobiť. Stáva sa, že Windows 10 to trochu skryl . V skutočnosti neexistuje priamy prístup k tradičnému ovládaciemu panelu.
Ak ho chceme zadať, musíme ísť do vyhľadávača (najjednoduchšie je kliknúť pravým tlačidlom myši na štartovacie tlačidlo a zvoliť Hľadať) a napísať slová „Ovládací panel“. Dostanete sa tak ku klasickému menu, ktoré mnohí poznáme z iných verzií systému Windows.
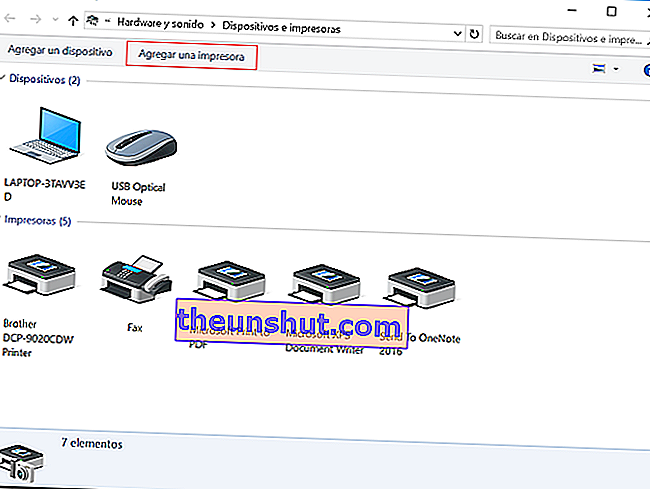
Tam musíte hľadať možnosť Hardvér a zvuk (má ikonu tlačiarne) a môžete zvoliť Zobraziť zariadenia a tlačiarne , čím sa dostanete do novej ponuky, ktorá vám umožní zobraziť pripojené tlačiarne a pridať jednu, a to tak, že prejdete na položku Pridať tlačiareň. Ďalšou možnosťou je priamo zvoliť Pridať zariadenie z ponuky vyššie.
Či tak alebo onak, objaví sa nové okno s lištou, ktorá sa vyplní a v ktorej sa rovnako ako v predchádzajúcom prípade zobrazia tlačiarne alebo skenery pripojené k rovnakej sieti ako vy. Vyberte ten, ktorý chcete, a je to.
Boli to dva hlavné spôsoby pridania tlačiarne pripojenej k Wi-Fi, jeden „staromódnejší“ a ten, ktorý chce Bill Gates predvolene používať v systéme Windows 10. Vyberte ten, s ktorým sa cítite najpohodlnejšie , a ktorý tlačiareň alebo skener nepríde medzi vás a vaše dobré ráno.
