
Pri pripájaní počítača k televízoru môžeme použiť rôzne metódy. Kvalita a pohodlie rôznych trás závisí úplne od typu pripojenia, ktoré môže byť uskutočnené prostredníctvom kábla alebo prostredníctvom WiFi pripojenia v našej domácnosti. Dobrá správa je, že Windows 10 má rôzne možnosti, ktoré nám umožňujú duplikovať obrazovku počítača na televízore bezdrôtovo a bez použitia aplikácií tretích strán. Ale to, čo je naozaj najlepší spôsob, ako pripojiť počítač k televízoru? Všetky možnosti sme otestovali na počítači s Windows 10 a Samsung TV a nižšie vám prezradíme, ktorá je najlepšia.
Kábel HDMI, žiadne oneskorenia signálu, ale obmedzené samotným káblom
Pravdepodobne najjednoduchšie a najpriamejšie pripojenie je založené na kábloch HDMI. V súčasnosti majú takmer všetky počítače a televízory toto pripojenie a na zabezpečenie efektivity bude potrebný iba kábel HDMI.

Po pripojení počítača k televízoru nám systém Windows umožní nakonfigurovať jeho obraz tak, aby bol duplikovaný vzhľadom na obraz zobrazený na počítači. Televízor môžeme použiť aj ako sekundárny monitor. Výhodou použitia televízora ako podporného monitora je, že môžeme použiť rozšírenú pracovnú plochu systému Windows , ktorá nám umožňuje pretiahnuť okná programu medzi dvoma obrazovkami.
Mimo týchto možností spočíva najväčšia výhoda pripojenia HDMI v kvalite obrazu a zvuku. Pre predstavu, verzia 2.1 štandardu HDMI nám umožňuje vychutnať si 4K rozlíšenie pri 120 FPS so zvukovým kanálom 5.1 . Staršie verzie tohto štandardu nám umožňujú dosiahnuť rozlíšenie 4K s 30 a 60 FPS a menším počtom kanálov.
Funkcia projektora Windows 10, najpohodlnejšia voľba, ak nechceme káble
Od vydania systému Windows 10 spoločnosť Microsoft zahrnula funkciu s názvom Projektor, ktorá nám umožňuje duplikovať obraz z počítača na akomkoľvek kompatibilnom zariadení. Podmienkou efektivity tohto spojenia je, že obe zariadenia musia byť pripojené k rovnakej sieti WiFi. Televízor musí byť rovnako kompatibilný so štandardom DLNA, čo je informácia, s ktorou si môžeme poradiť v špecifikáciách zariadenia. Je potrebné poznamenať, že niektoré modely televízorov vyžadujú manuálnu aktiváciu tejto funkcie prostredníctvom systémových nastavení . U televízora Samsung to nebol náš prípad.
Na tomto základe je aktivácia funkcie projektora taká jednoduchá, ako stlačenie klávesov Windows a P súčasne . Môžeme tiež prejsť na bočný panel s upozorneniami a kliknúť na možnosť s rovnakým menom. Ďalej sa zobrazí okno podobné tomu, ktoré je zobrazené nižšie:
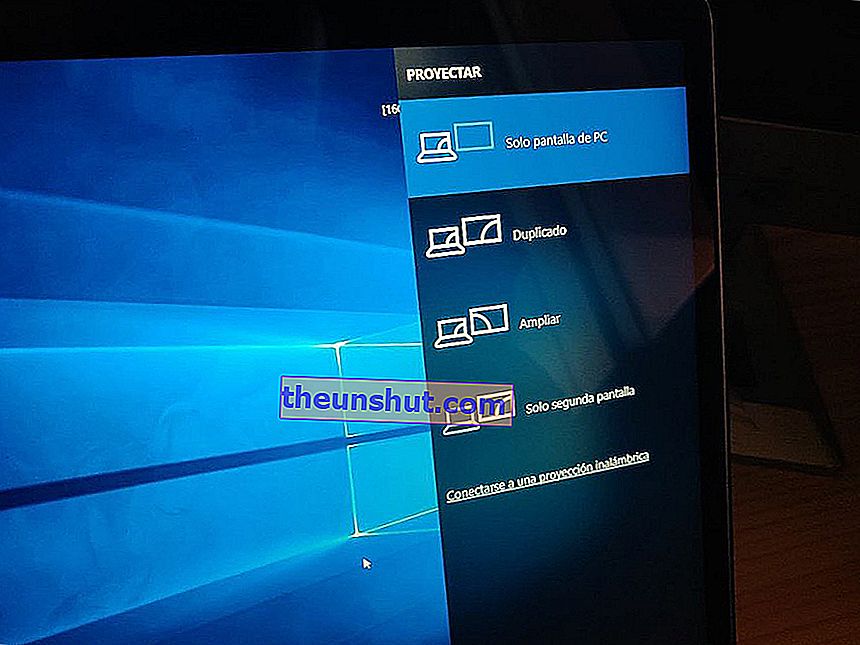
Pred výberom typu projekcie (iba obrazovka PC, Duplikovať, Zväčšiť ...) budeme musieť kliknúť na možnosť Pripojiť k bezdrôtovej projekcii, aby sa synchronizoval počítač s televíziou . Nakoniec vyberieme požadovanú projekciu. Obrázok sa automaticky vysiela na obrazovke, ku ktorej sme sa pripojili.
Obmedzenia, ktoré pri tomto type pripojenia nájdeme, vychádzajú z kvality obrazu a času oneskorenia. Aj keď televízor mení rozlíšenie monitora, výsledná kvalita nebude zodpovedať natívnemu rozlíšeniu televízora . Pokiaľ ide o oneskorenie signálu, aj keď v našich testoch nebolo veľmi vysoké, neumožňuje nám použiť túto metódu na bezdrôtové hranie.
Chromecast, Fire TV alebo Apple TV, rovnaký pes (a rovnaké problémy) s iným obojkom
Ďalšou možnosťou, ktorú môžeme použiť na pripojenie počítača k televízii, je použitie externých zariadení. Najznámejšie sú dnes Chromecast, Fire TV a Apple TV. Rozdiel medzi týmito všetkými z hľadiska kvality je prakticky zanedbateľný.
Pri pripájaní zariadenia k niektorému z týchto zariadení budeme musieť postupovať rôznymi spôsobmi. V prípade Chromecastu stačí prejsť do prehliadača Google Chrome a potom kliknúť na ikonu Cast, ktorú vidíme na hornom paneli . Môžeme tiež kliknúť pravým tlačidlom myši na ľubovoľnú časť webovej stránky a potom zvoliť možnosť Odoslať obsah.
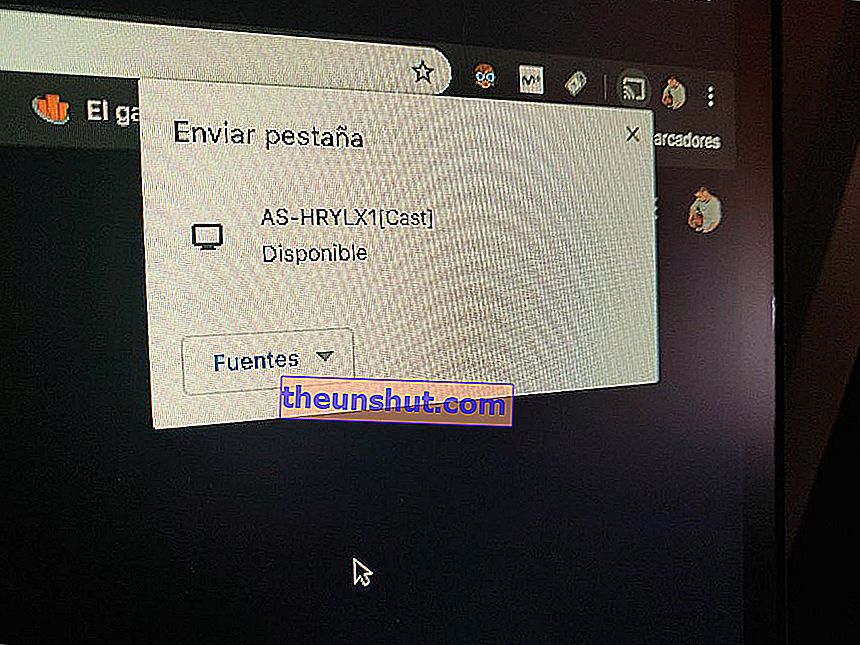
Pripojenie pomocou tejto metódy je ešte jednoduchšie ako funkcia projektora Windows. Pretože sme kompatibilní s prakticky akýmkoľvek zariadením, môžeme duplikovať obraz telefónov, tabletov a počítačov bez ohľadu na operačný systém .
Obmedzenia pripojenia cez WiFi sa opäť zakladajú na kvalite obsahu a oneskorení signálu. Naše testy nám ukázali, že latencia je oveľa vyššia ako latencia získaná predchádzajúcou metódou . Kvalita je však podobná. Bohužiaľ nemôžeme previesť televíznu obrazovku na sekundárny monitor so všetkými výhodami, ktoré to prináša.
Aká je teda najlepšia metóda?
Závery, ktoré vyvodíme po pokuse o spojenie tromi spôsobmi, sú jasné. Ak je naše použitie obmedzené na sledovanie filmov a seriálov a prehliadanie webových stránok a platforiem, ako sú YouTube, Netflix alebo HBO, najpohodlnejšou možnosťou je použitie funkcie Windows Projector . Najpohodlnejšie a najekonomickejšie, pretože sa nebudeme musieť uchýliť k káblom alebo externým zariadeniam.
Ak sa chystáme urobiť z televízora sekundárny monitor, či už na hranie online hier alebo na reprodukciu obsahu v maximálnej obrazovej a zvukovej kvalite, je najpravdepodobnejšou možnosťou použiť kábel HDMI alebo akékoľvek iné pripojenie kompatibilné s výstupom. obraz a zvuk . DisplayPort, USB 3.1 ... Získame nielen najvyššiu kvalitu, ale tiež nám umožnia nakonfigurovať projekciu obrazu podľa našich predstáv. K tomu sa pridáva možnosť využívať kvalitu zvukových systémov pripojených k televízii. Najpokročilejšie štandardy sú kompatibilné aj so systémami 7.1.
