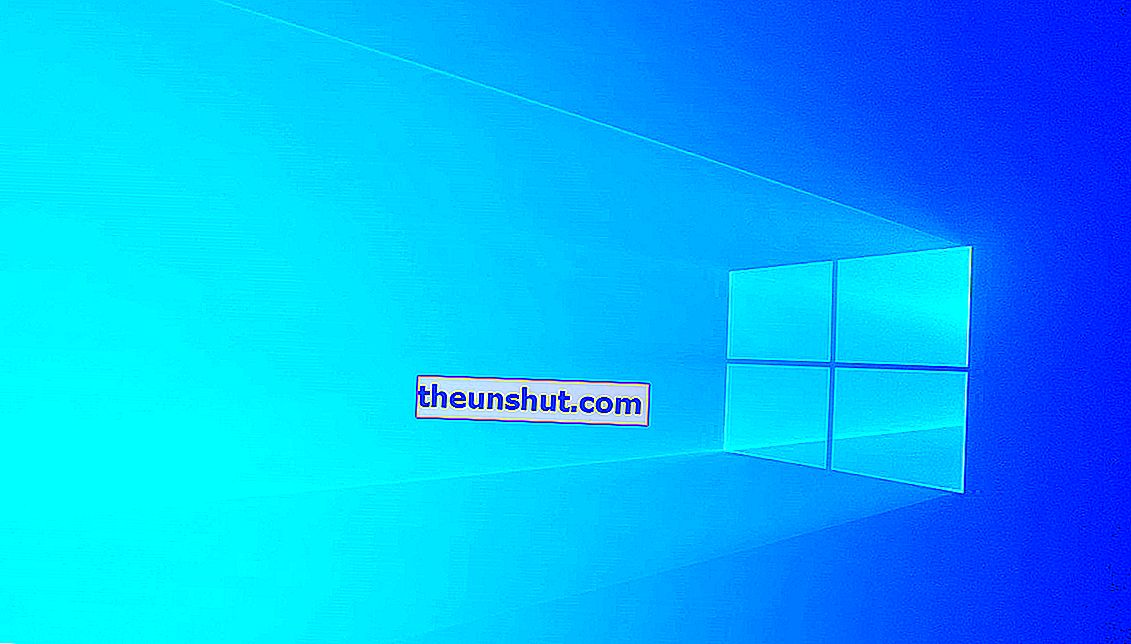
Či už máte problém s nainštalovanými programami, alebo je váš počítač pomalý, existuje niekoľko dôvodov, prečo by ste mali chcieť resetovať svoj počítač so systémom Windows 10. Bežnou praxou je tiež resetovanie počítača pred jeho predajom. Je to proces, ktorý zvyčajne nespôsobuje problémy, ale môžu sa v ňom vyskytnúť chyby, ktoré sa môžu vyskytnúť. „Došlo k problému s resetovaním počítača“ je jedna z najbežnejších chybových správ, vysvetľujeme najlepšie riešenia.
Nainštalujte si najnovšie aktualizácie
Začnime s najzákladnejším a najjednoduchším riešením. Inštalácia najnovších aktualizácií systému Windows 10 by mohla pomôcť túto nepríjemnú chybu eliminovať. Aktualizácie prinášajú nové funkcie a opravujú chyby . Tu je postup, ako nainštalovať najnovšie aktualizácie na počítač so systémom Windows 10.
- Stlačením kombinácie klávesov Windows + I otvorte ponuku konfigurácie počítača.
- Zadajte možnosť „Aktualizácia a zabezpečenie“.
- V časti Windows Update kliknite na tlačidlo „Skontrolovať dostupnosť aktualizácií“.
- Počkajte, kým váš počítač skontroluje najnovšie dostupné aktualizácie.
Po nainštalovaní aktualizácií môžete pokračovať v resetovaní počítača, aby ste zistili, či boli chyby opravené.
Použite bod obnovenia systému
Pomocou bodov obnovenia sa počítač vráti do predchádzajúceho stavu. Toto často pomáha tiež opraviť chyby, ktoré sa môžu vyskytnúť vo vašom počítači.
Ak ste mali bod obnovenia systému Windows vytvorený skôr, ako sa vyskytne chyba pri resetovaní, môžete problém skúsiť vrátiť do predchádzajúceho stavu, ktorý vám bráni v resetovaní počítača.
Tu je príklad, ako to urobiť veľmi jednoduchým spôsobom.
Na vyhľadanie ovládacieho panela použite Vyhľadávač ponúk systému Windows 10 .
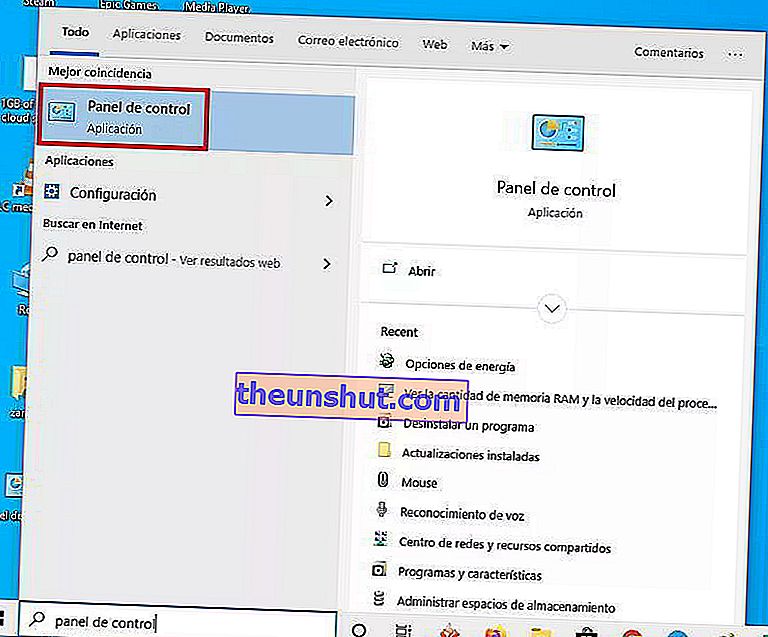
V ponuke vyberte možnosť „ Obnovenie “.
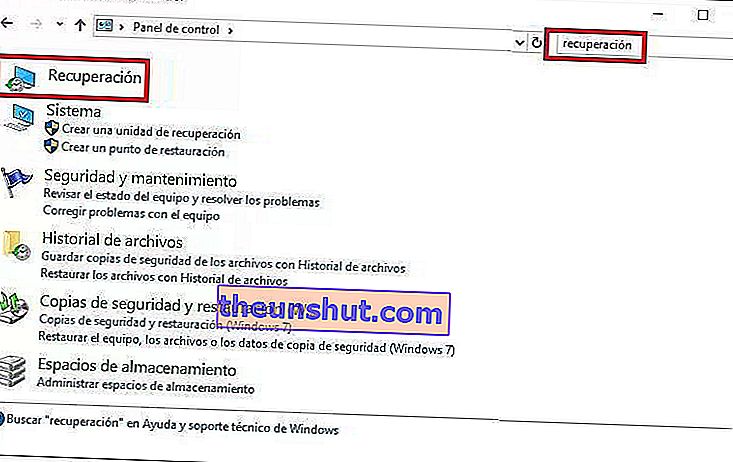
V okne systému vyberte možnosť „ Otvoriť obnovenie systému “.

Vyberte dostupný bod obnovenia systému. Začiarknutím políčka „Zobraziť ďalšie body obnovenia“ zobrazíte ďalšie body obnovy dostupné vo vašom počítači.
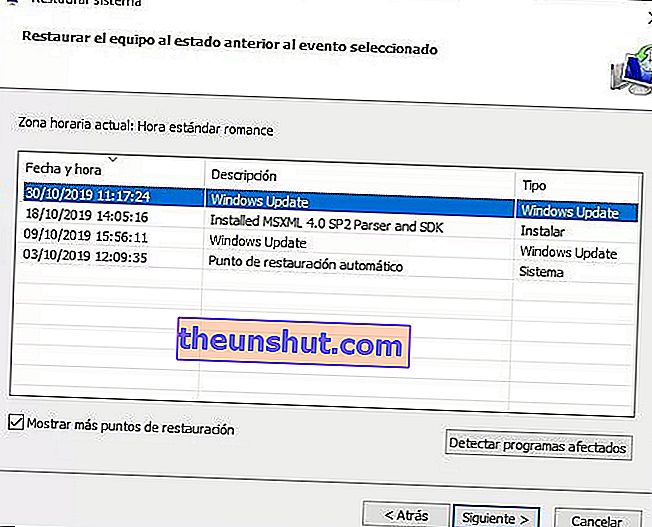
Po výbere bodu obnovenia, ktorý chcete použiť, kliknite na tlačidlo „ Ďalej “.
Potvrďte použitie bodu obnovenia v novom okne a kliknutím na tlačidlo „ Dokončiť “ spustite proces.
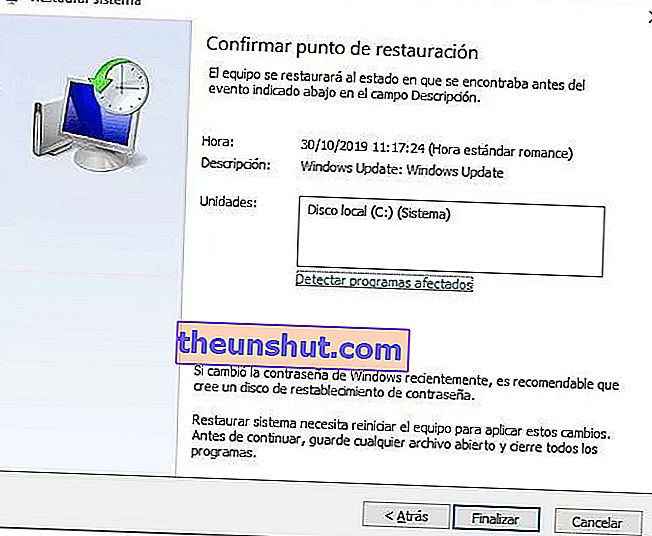
Po dokončení procesu obnovy môžete pokračovať v reštartovaní počítača, aby ste zistili, či sa problém nevyriešil.
Opätovná autorizácia REAgentC
Nástroj REAgentC umožňuje používateľom konfigurovať prostredie obnovy systému Windows, spravovať možnosti obnovy a riešiť problémy spojené s resetovaním počítača. Dočasné deaktivovanie a opätovné povolenie REAgentC vám môže pomôcť chybu vyriešiť.
Môže sa to zdať trochu komplikované, ale musíte len nasledovať kroky, ktoré vysvetľujeme:
Pomocou vyhľadávacieho nástroja v ponuke Štart vstúpte do príkazového okna Windows 10 cmd. Spustite nástroj ako správca.
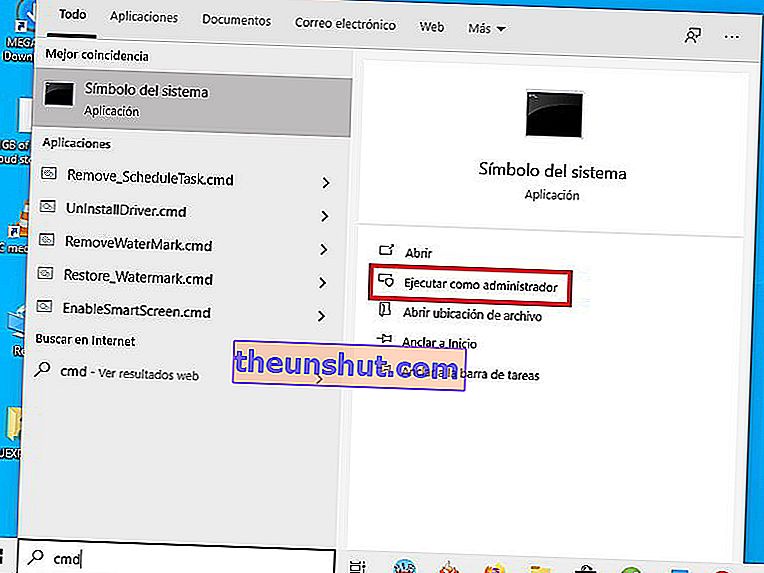
Zadajte príkaz „reagentc / disable“ a stlačte kláves Enter. Počkajte niekoľko sekúnd a zadajte reagentc / enable, aby ste službu znova aktivovali.

Potom môžete zavrieť príkazové okno a reštartovať počítač, aby ste zistili, či je možné počítač obnoviť normálne.
Týmto končí náš článok o tom, ako opraviť chybu, ktorá vám neumožňuje resetovať Windows 10, nezabudnite, že ak máte akékoľvek otázky, môžete zanechať komentár.
