
Predstavte si, že ste navigačnú kartu zavreli omylom alebo omylom. Alebo sa chceme vrátiť na určitú stránku, ktorú sme navštívili pred pár dňami, ale neuvedomili sme si, že by sme si ju mali vložiť do záložiek. Už si s tým nerobte starosti, od dnešného dňa môžeme navigovať bez obáv z toho, že by sa niečo podobné stalo aj nám.
Medzi hlavnými prehľadávačmi existujú pomerne rýchle a jednoduché riešenia, ktoré sa vyhnú situáciám, ako sú tie opísané vyššie. Chceš vedieť, čo sú zač? Povieme vám to potom.
Chrome
Pretože vždy, keď sme chceli obnoviť karty zatvorené náhodou, museli sme sa uchýliť k histórii prehliadania. Aj keď je to efektívne, môže sa z toho stať dosť ťažká úloha, najmä ak sme jedným z tých, ktorí nutkavo prehľadávajú internet otváraním jednej stránky za druhou.
Našťastie je možné vykonať skratky pomocou kľúčových príkazov a Google Chrome nám túto možnosť poskytuje. Ak to chcete urobiť, hneď ako zavrieme jednu z týchto kariet, musíme stlačiť klávesy „Ctrl + Shift + T“ alebo „Cmd + Shift + T“, ak pochádzame z Macu. Prehliadač automaticky získa zatvorenú kartu a znova ju otvorí.
Nielen to, Google Chrome obnoví aj posledných desať kariet, ktoré sme zavreli . Túto kombináciu klávesov musíte stlačiť niekoľkokrát.
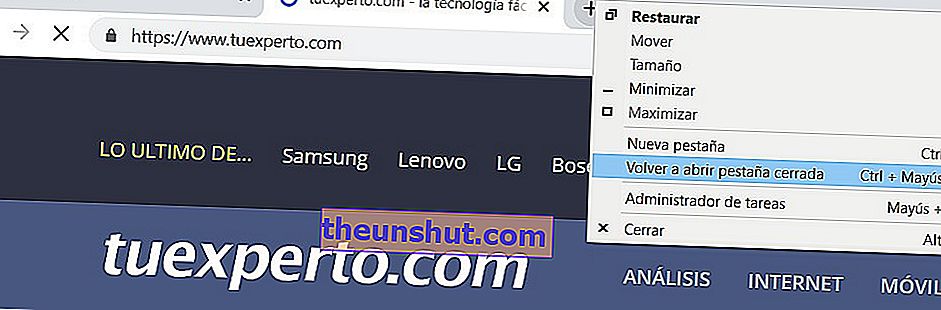
Rovnaký efekt dosiahneme aj tým, že klikneme pravým tlačidlom myši na možnosť „Otvoriť novú kartu“. Pritom sa zobrazí vyskakovacie menu, v ktorom môžeme zvoliť „Znovu otvoriť zatvorenú kartu“. Avšak, odporúčame prvú možnosť, aj keď len na niekoľkých otáčkach .
Existuje tiež možnosť skontrolovať našu históriu a pozrieť si výsledky stránok navštívených pred dňami, týždňami alebo dokonca mesiacmi. Ak chcete získať prístup k tejto histórii, musíme otvoriť ponuku Chrome. Viete, tri vertikálne bodky v pravom hornom rohu nášho navigačného okna.
Ďalej vyberieme História> História alebo priamo stlačíme príkaz „Ctrl + H“. Od tejto chvíle, ak prejdeme na možnosť „Nedávno zatvorené“, všetky posledné zatvorené karty sa otvoria v novom okne prehliadača.
Môžeme tiež vykonať podrobnejšie vyhľadávanie jednoduchým zadaním konkrétneho dátumu, čím sa vrátia výsledky za konkrétny deň (a dokonca aj čas). Kliknutím na jednu z výsledných webových stránok sa otvorí na rovnakej karte.
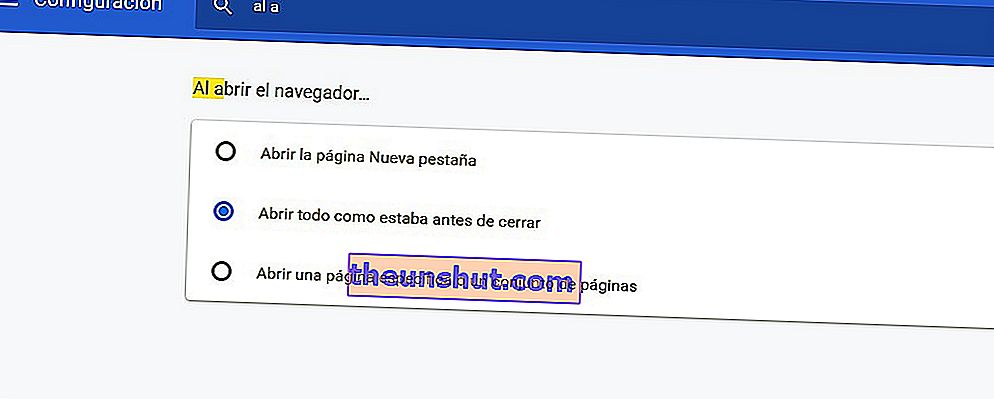
Pred zatvorením sekcie Google Chrome by sme chceli zdôrazniť inú metódu, pomocou ktorej si systém pamätá všetky karty, ktoré sme mali otvorené, keď bol prehliadač úplne zatvorený. Za týmto účelom znova klikneme na ikonu v pravom hornom rohu, tentokrát však zvolíme možnosť „Nastavenia“. Nakoniec prejdite do sekcie „Pri otvorení prehliadača“ a vyberte možnosť „Pred zatvorením otvoriť všetko tak, ako to bolo“.
Pri ďalšom otvorení prehliadača Google Chrome sa automaticky otvoria všetky karty, ktoré zostali otvorené naposledy .
Microsoft Edge
Ak chcete vrátiť späť zatvorené karty v Edge, postup je úplne rovnaký . To znamená, že sa musíme uchýliť k rovnakej kombinácii ako v prehliadači Chrome „Ctrl + Shift + T“. Týmto sa otvoria aj predtým zatvorené karty v poradí, v akom boli zatvorené.
Ďalej, ak klikneme pravým tlačidlom myši na možnosť „Zavrieť aktuálnu kartu“, budeme mať možnosť obnoviť posledné návštevy uskutočnené na iných webových stránkach. Na zobrazenie všetkých predtým dostupných kariet v poradí, v akom boli zatvorené, budeme musieť zvoliť iba možnosť „Znovu otvoriť zatvorenú kartu“ .
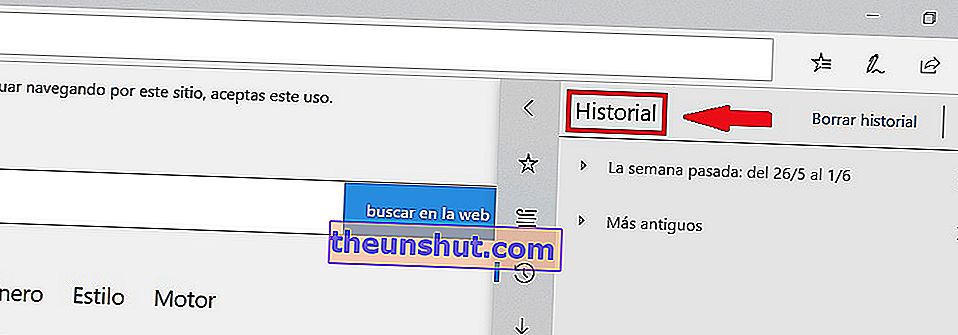
Pokiaľ ide o históriu aplikácie Microsoft Edge ( z aplikácie Internet Explorer) , nájdeme ich k dispozícii v sekcii „Obľúbené položky“ v rámci ikony s tromi vodorovnými čiarami v pravom hornom rohu. V ňom nájdeme kompletný register so všetkými návštevami vykonanými v časovom intervale, ktorý chceme skontrolovať.
Mozilla Firefox
Rovnako ako v predchádzajúcich príkladoch je potrebné stlačiť kláves „Ctrl + Shift + T“ v systéme Windows alebo „Cmd + Shift + T “ v počítačoch Mac, aby sme obnovili zatvorené karty. Máme tiež možnosť kliknúť pravým tlačidlom myši na panel kariet a v rozbaľovacej ponuke zvoliť možnosť „Vrátiť zatvorenie poslednej karty“ .
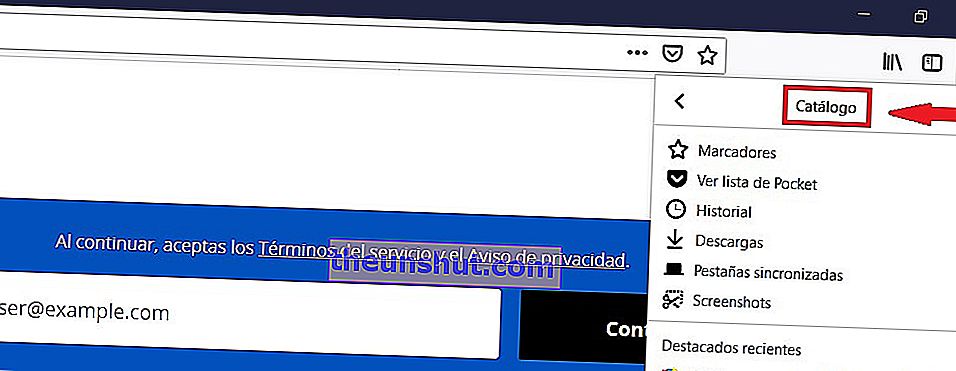
Ak sa chcete oboznámiť s históriou, stačí kliknúť na tlačidlo „Katalóg“ (jedno v podobe niekoľkých naukladaných kníh) v pravom hornom rohu prehliadača. Medzi zobrazenými možnosťami vyberieme možnosť „História“.
Ďalej si už budeme musieť iba vybrať, či chceme otvoriť posledné karty alebo zatvorené okná. Existuje tiež možnosť zadať rôzne parametre vyhľadávania, ako napríklad dátum, web alebo web s najvyšším počtom návštev. V tomto zmysle je ponuka histórie vyhľadávania Mozilly pomerne komplexná a stojí za to si ju poriadne prezrieť.
Safari
V prehliadači Safari môžeme vďaka funkcii „Vrátiť späť“ tiež znova otvoriť všetky karty, ktoré sme mali otvorené pred zatvorením Safari, alebo znova otvoriť poslednú, ktorú sme mali otvorenú a zavreli sme ju bez toho, aby sme si to uvedomovali. Počnúc možnosťou kľúčových príkazov, ak sme používatelia Safari, musíme na našom počítači Mac spustiť príkaz „Shift + Command + T“.
Samozrejme musíme mať na pamäti, že ak sme už po zatvorení prvej otvorili novú kartu, možnosť „Vrátiť späť“ nám ju neumožní obnoviť .
Rovnako ako v prípade ostatných vyššie uvedených prehľadávačov, aj Safari má „históriu“. Toto nám ukáže všetky tie stránky, ktoré sme navštívili, a umožní nám to obnoviť akúkoľvek kartu. Pre prístup k nej stačí kliknúť na možnosť „História“, ktorá sa nachádza na paneli nástrojov . Ďalej vstúpime do ponuky, kde sa zobrazia všetky navštívené webové stránky zoradené podľa dátumu od najnovšieho po najstarší.
V prípade, že sme zatvorili niekoľko kariet súčasne, môžeme ich pokojne obnoviť kliknutím na možnosť „Znovu otvoriť všetky Windows z poslednej relácie“ , taktiež z „História“.
