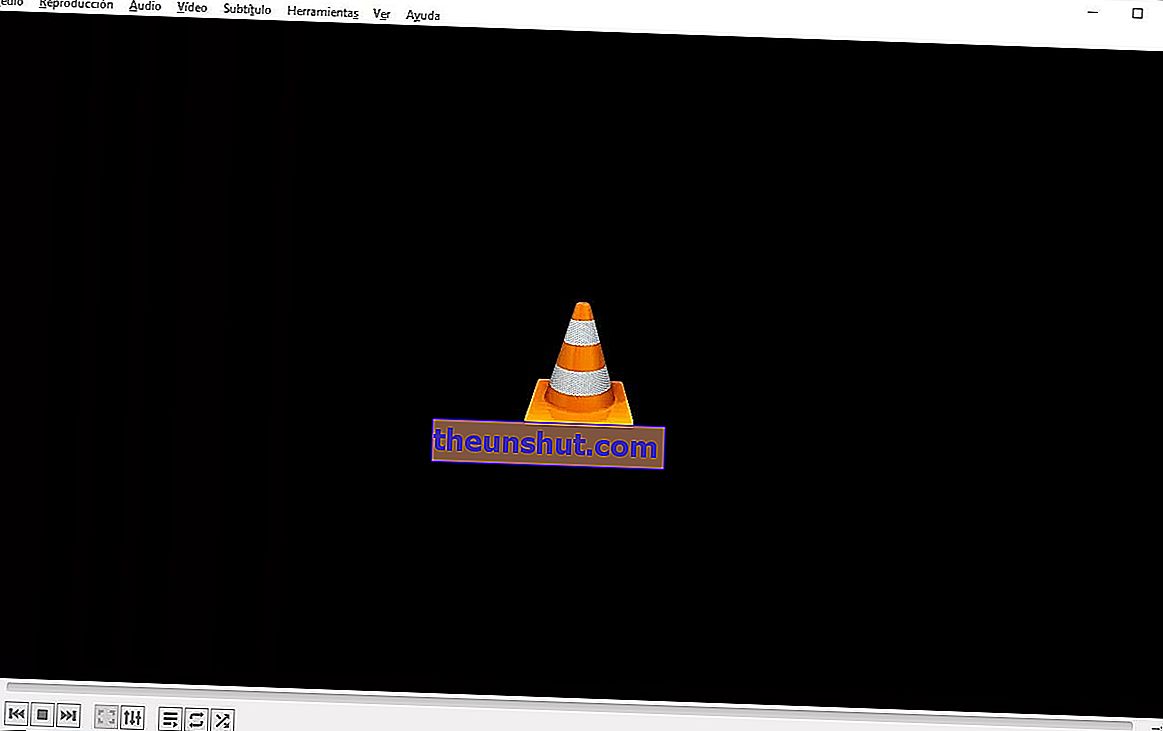
V tomto článku vysvetlíme veľmi jednoduchým spôsobom, ako môžete otáčať video pomocou prehrávača VLC Media Player . Týmto spôsobom sa budete môcť naučiť veľmi ľahko riešiť jeden z najčastejších problémov, ktoré v súčasnosti s video súbormi vznikajú.
Ako otočiť video o 90 ° pomocou VLC
VLC Media Player je úplne bezplatný a otvorený prehrávač médií, ktorý je k dispozícii pre všetky hlavné operačné systémy vrátane Windows, Linux, Mac, Android a iOS. To znamená, že ho môžete použiť na veľkom počte zariadení na otáčanie videí a ich dokonalú orientáciu. V tomto prípade sa zameriavame na to, ako otočiť video v systéme Windows pomocou VLC.
Prvým krokom, ktorý musíme urobiť, je stiahnutie a inštalácia prehrávača médií VLC. To je niečo, čo môžeme urobiť zadarmo na oficiálnych stránkach tohto projektu.
Akonáhle je VLC Media Player nainštalovaný, použite ho na otvorenie videa, ktoré je zle otočené a čo chcete otočiť, aby ste ho nechali v správnej orientácii.

Po otvorení videa prejdite do hlavnej ponuky, vyberte kartu „ Nástroje “ a kliknite na možnosť „ Efekty a filtre “.
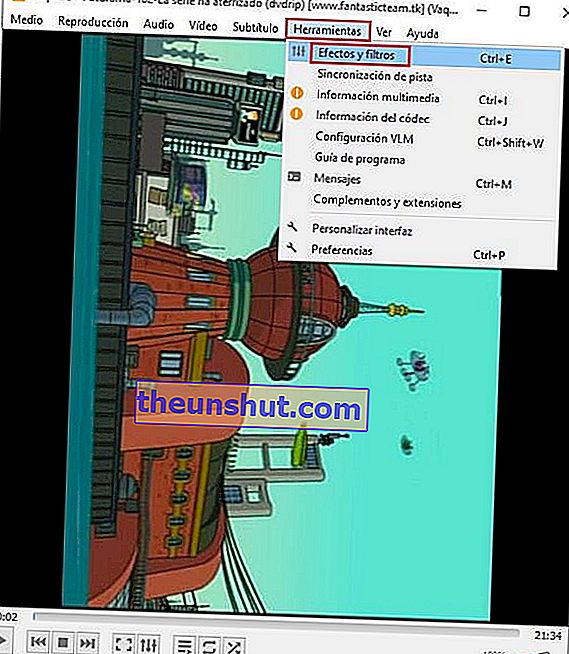
Tým sa otvorí nové okno Nastavenia a efekty, v tomto prípade nás zaujíma karta „ Video efekty “ . Teraz prejdite na kartu „ Geometria “.
Ďalej začiarknite políčko „Transformovať, aby sa aktivovala“ a potom vyberte možnosť „ Otočiť o 90 stupňov “. Samozrejme môžete zvoliť aj ďalšie možnosti podľa toho, ako veľmi chcete svoje video otočiť.
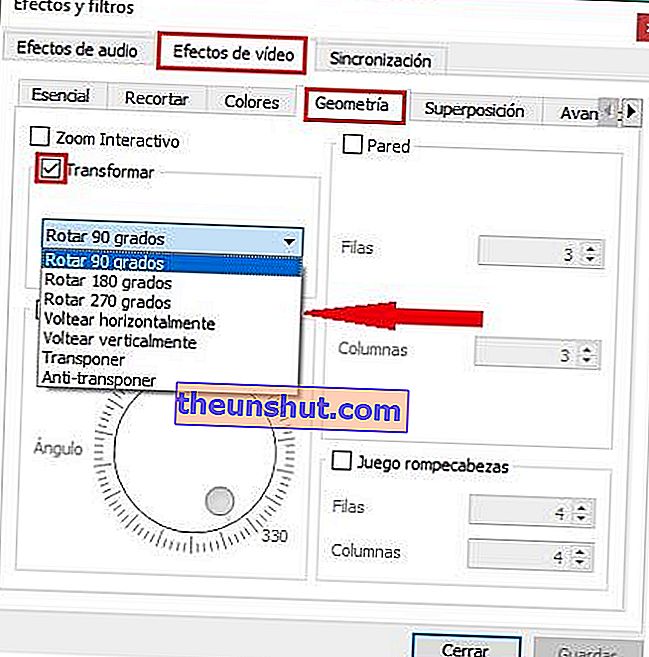
Ďalším krokom je opustenie tohto okna možností kliknutím na „ Uložiť “ a „Zavrieť“.
V tomto okamihu bude video otočené do správnej orientácie. Môžete ho začať hrať s VLC a skontrolovať, či to bolo správnym spôsobom.
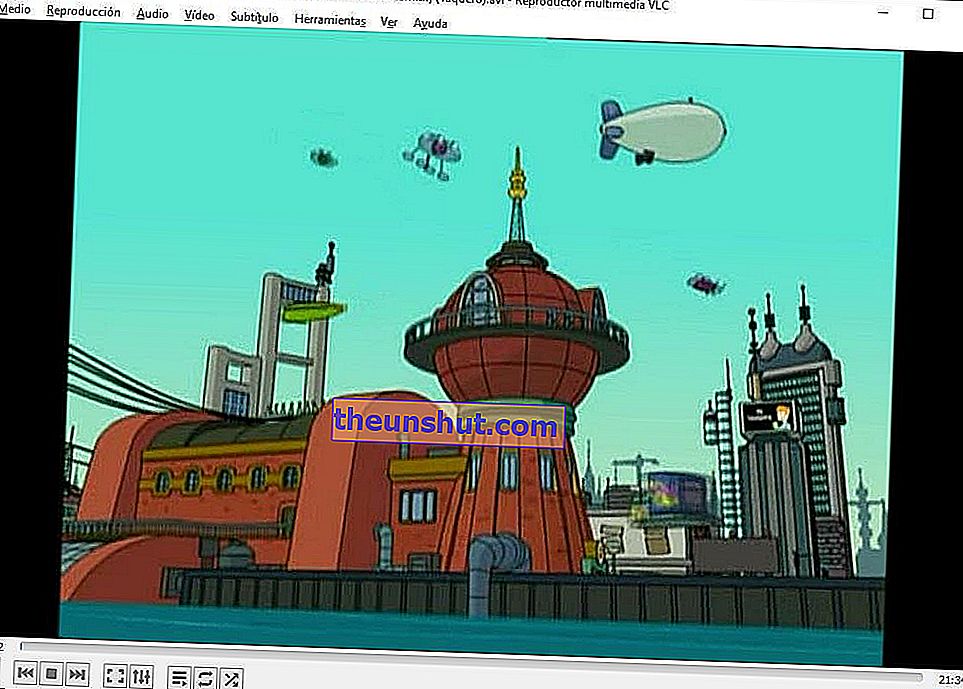
Ako uložiť otočené video pomocou prehrávača VLC Media Player
Po overení správnej orientácie videa je čas ho uložiť, aby ste tento postup nemuseli zakaždým opakovať.
Musíme preto podniknúť niekoľko krokov. Prvým z nich je prejsť na „ Nástroje “ a zadať „ Predvoľby “.
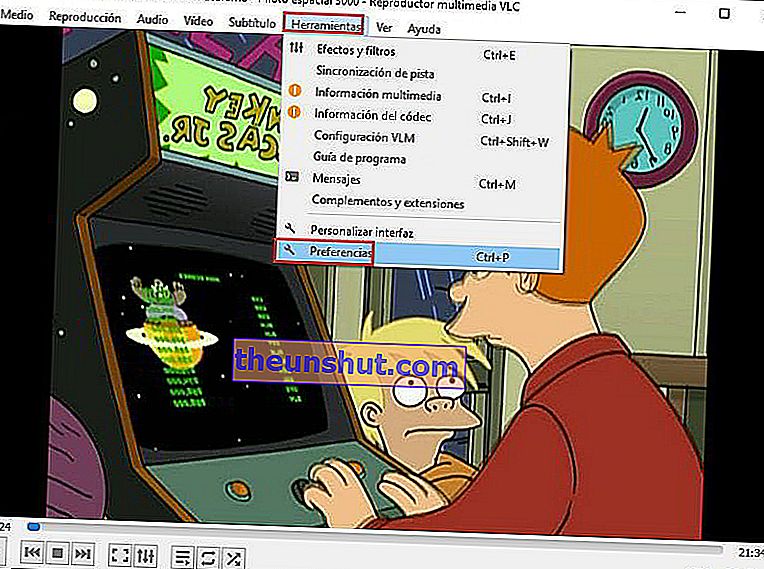
Tým sa otvorí konfiguračné okno pre všetky moduly VLC. V takom prípade musíme zvoliť možnosť „ Všetko “ v ľavom dolnom rohu, aby sme zobrazili rozšírené možnosti.
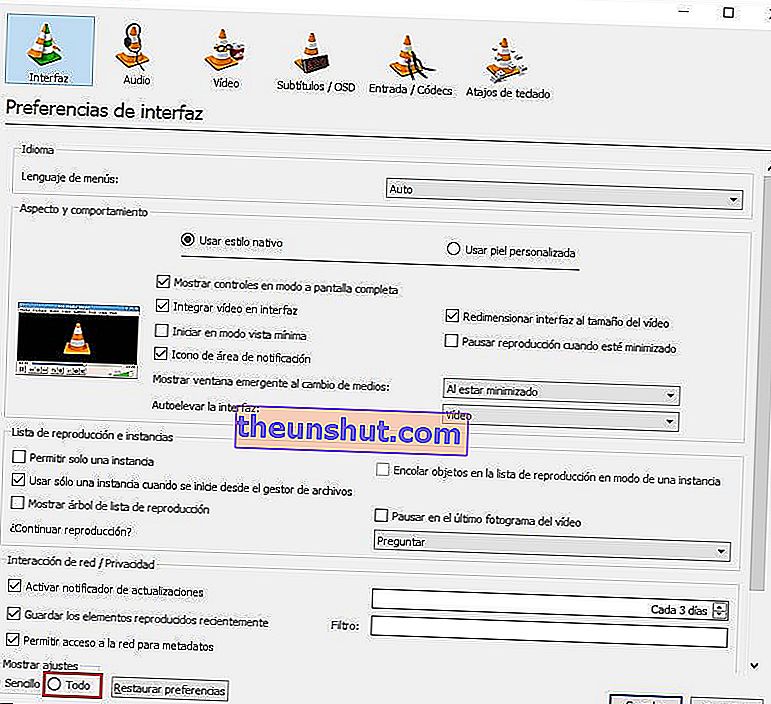
Ďalším krokom je nájsť sekciu „ Broadcast Output “ na ľavom paneli VLC. Keď ho nájdete, vyberte ho a zadajte „ Sout Broadcast “ a potom „ Transcode “.
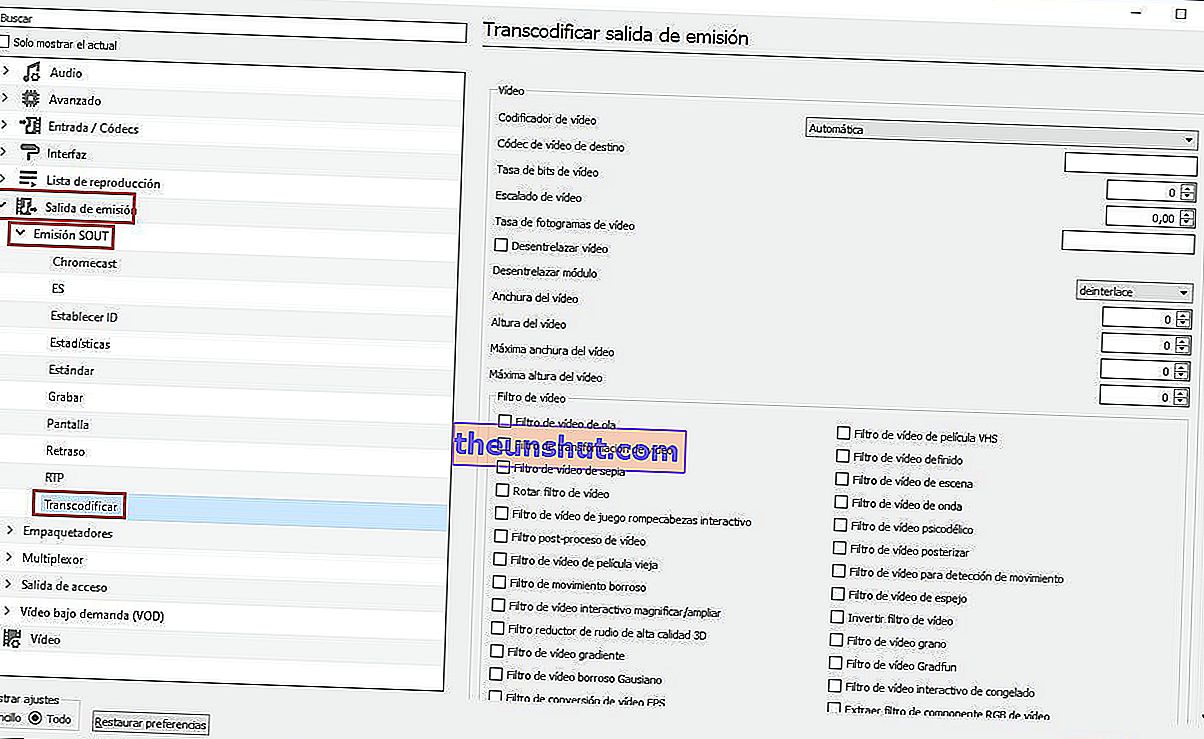
Keď sa nachádzate vo vnútri, vyberte kodek, ktorý chcete použiť na uloženie videa, a potom možnosť „ Transformácia videa “ a kliknutím na tlačidlo „ Uložiť “ použite tieto nastavenia.
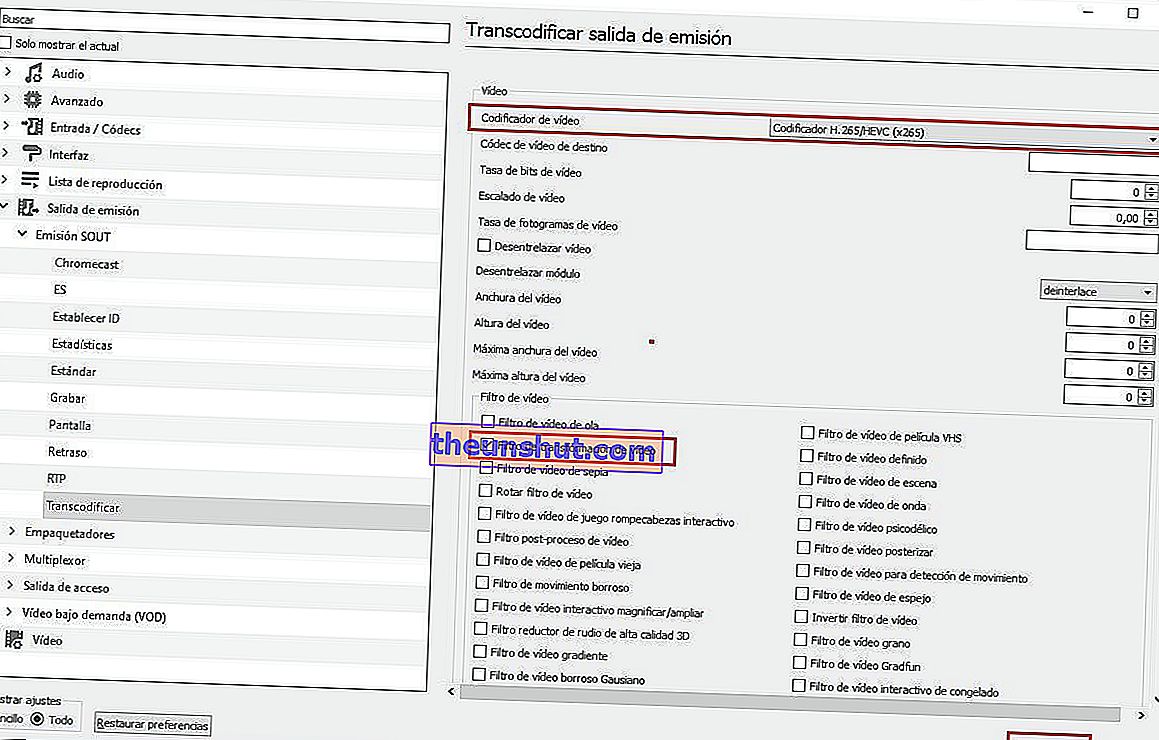
Video kodek, ktorý si vyberiete, bude závisieť od špecifikácií vášho PC, najpokročilejšie sú H.265 a H.264, aj keď váš počítač nie je veľmi výkonný, proces môže byť dosť pomalý.
Teraz choďte do hlavnej ponuky a vyberte možnosti " Stredné " a " Konvertovať ".
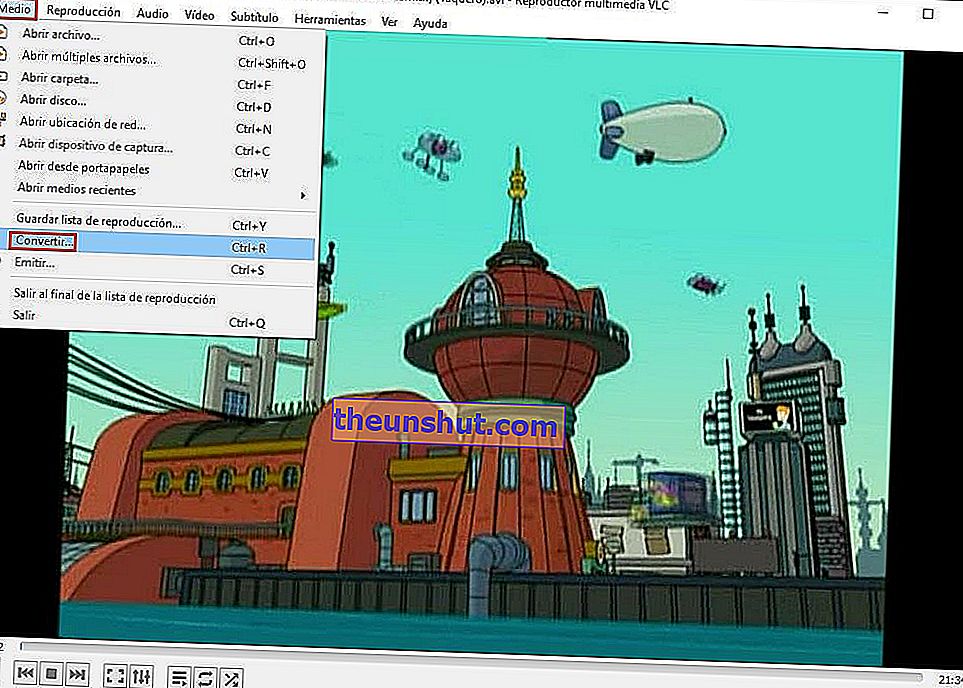
Otvorí sa nové okno, z ktorého môžete vybrať súbor, ktorého orientáciu sme opravili predchádzajúce kroky. Po pridaní kliknite na malú šípku tlačidla „ Konvertovať / Uložiť “ a vyberte „ Konvertovať “.
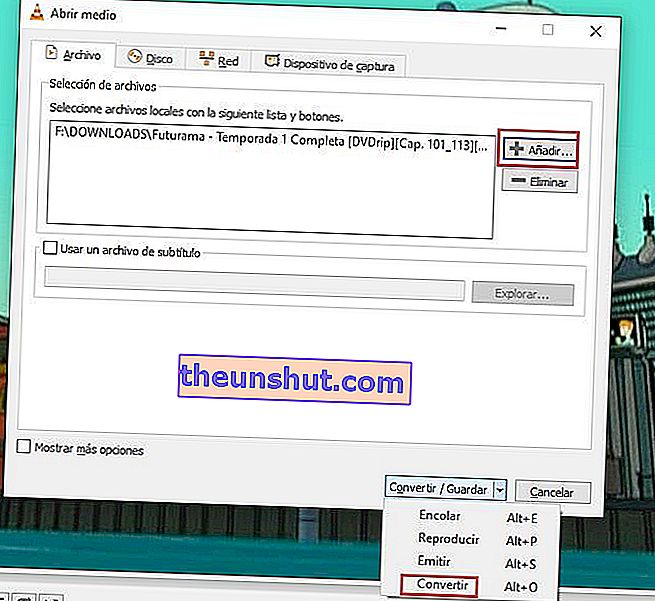
Zobrazí sa nové okno s možnosťou výberu cesty, kam chcete uložiť upravený súbor. Potom kliknite na tlačidlo „ Štart “ a proces sa začne okamžite.
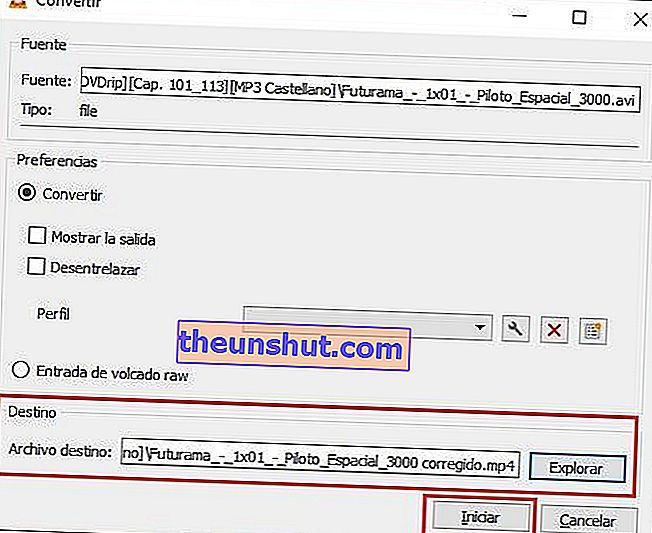
Potom budete musieť počkať, kým váš počítač dokončí prácu, doba tohto procesu bude závisieť od výkonu vášho počítača.
