
Spoločnosť Microsoft sa pokúsila urobiť všetko pre to, aby ste mali vo svojom počítači Windows 10 . Robí to zadarmo, odstraňuje podporu pre staršie verzie systému Windows a stavia sa na „odporúčanú“ aktualizáciu (wink-wink). Má byť navrhnutý tak, aby ho bolo možné dokonca použiť aj v kávovaroch, ale má toľko funkcií , že je zriedkavé, že akékoľvek neovplyvňujú výkon . V skutočnosti si len málo používateľov sťažuje, že sa systém zúfalo spomaľuje . A ak je počítač nový, nenechajte sa naštvať. Ale nebojte sa, ukážeme vám niekoľko trikov, ako vylepšiť výkon vášho počítača s Windows 10.
1. Odstráňte spúšťacie programy
Okrem toho, že máte dobre riadené procesy na pozadí , jedným z najpopulárnejších tipov je zmenšiť zoznam programov, ktoré sa spúšťajú automaticky pri spustení počítača. Je to starý trik, ale stále je veľa ľudí, ktorí to neberú do úvahy. Tiež je prekvapujúce, koľko programov sa do tohto zoznamu vkradne bez najmenšej potreby.
Kliknite pravým tlačidlom myši na tlačidlo Štart Windows a vyberte položku Správca úloh. Ak sa zobrazí veľmi malé okno, kliknite na položku Viac podrobností . Teraz vyberte kartu Spustenie a zľaknite sa všetkého, čo sa spustí hneď po zapnutí počítača.
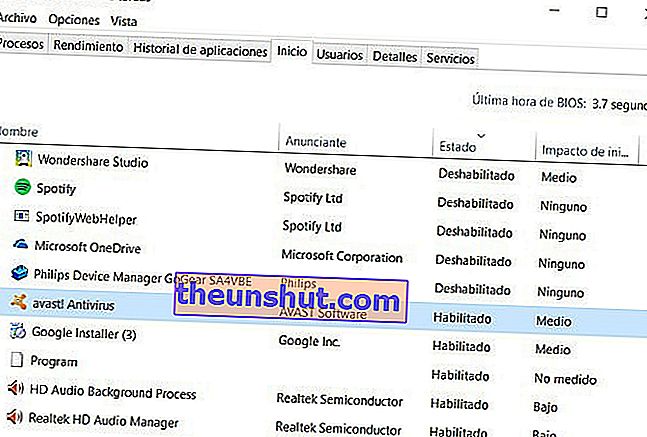
V zozname sa dozviete, ktoré programy sú povolené a aký je ich vplyv na spustenie. S výnimkou ovládačov (grafika, zvuk atď.), Antivírusov alebo prvkov systému nie je takmer nič v tomto zozname nevyhnutné pre to, aby počítač fungoval dobre, takže vypnite všetko, čo viete a považujete za potrebné . Ak máte dôvodné pochybnosti alebo si všimnete, že niečo nie je v poriadku, musíte to znova povoliť .
2. Windows 10 pekný, ale menej
Ďalšia klasika, ktorá sa naďalej prehliada. Windows 10 vyzerá skvele, ale tento roztomilý vzhľad žerie zdroje . Ak dokážete žiť bez tých skvelých animácií, kliknite pravým tlačidlom myši na tlačidlo Štart systému Windows a prejdite na položku Systém . V možnostiach vľavo vyberte položku Rozšírené nastavenia systému . V okne, ktoré sa zobrazí, kliknite na kartu Rozšírené možnosti a v časti Výkon kliknite na položku Nastavenia . V rámci možností výkonu prejdite na položku Vizuálne efekty.
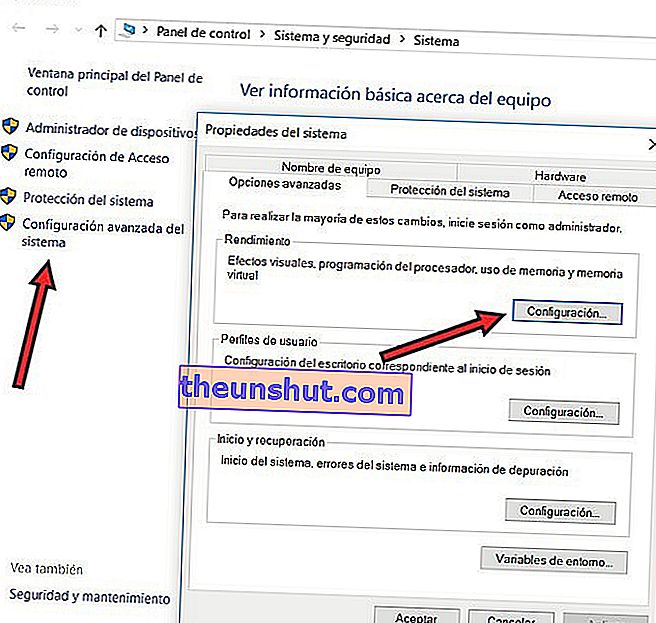
Nechanie systému Windows rozhodnúť za vás, čo je pre váš počítač najlepšie, môže byť lákavé, ideálne však je, keď si výkon upravíte podľa svojich potrieb . Ak zvolíte Nastaviť pre najlepší výkon , naberiete na rýchlosti, ale aj tak ste mierne šokovaní drsným vzhľadom, ktorý nájdete. Je to preto, lebo táto možnosť zakazuje aj „vyhladzovanie“ , teda vyhladzovanie okrajov a písmen, a všade sa objavujú plazivé „pílkové zuby“ . Vždy môžete zvoliť možnosť Vlastné , zakázať všetko, čo sa javí ako nadbytočné, a ponechať zapnutú možnosť Vyhladenie pre písma na obrazovke .
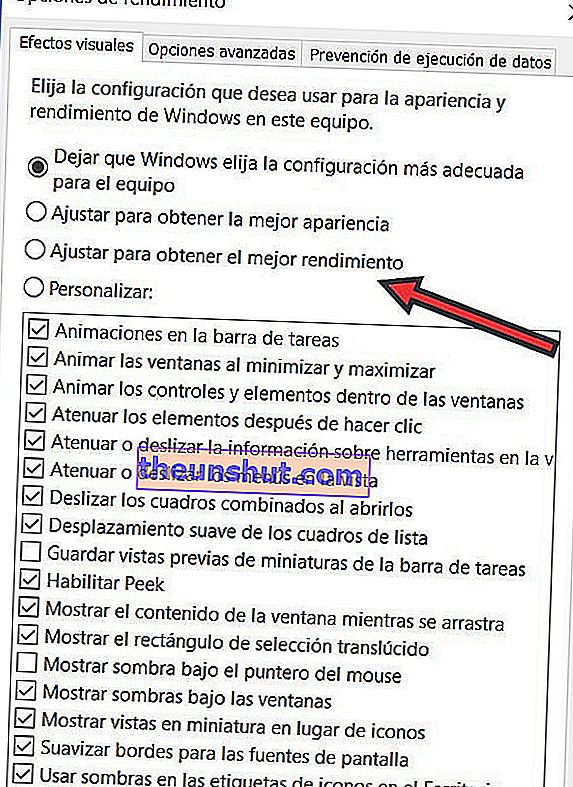
3. Dajte zbohom Cortane
Siri fanklub je tak obrovský, že Microsoft sa poškrabal svoju tvár závisťou, takže sa vytvorila svoj vlastný virtuálny asistentka: Cortana . Odviedli skvelú prácu, hoci Cortana trvá na tom, aby o nás vedela všetko. Jeho vypnutie nemusí mať veľký vplyv na výkon niektorých počítačov, ale určite zlepší naše súkromie.
Cortanu predstavuje na paneli úloh kruh . Ak na ňu kliknete, zobrazí sa sprievodca. Kliknutím na ozubené koliesko zobrazíte možnosti a deaktivujete všetko, čo považujete za vhodné . Pokiaľ ju úplne nevypnete , môžete Cortanu kedykoľvek použiť kliknutím na jej ikonu, ale nebude tak vedieť o všetkom, čo robíte.
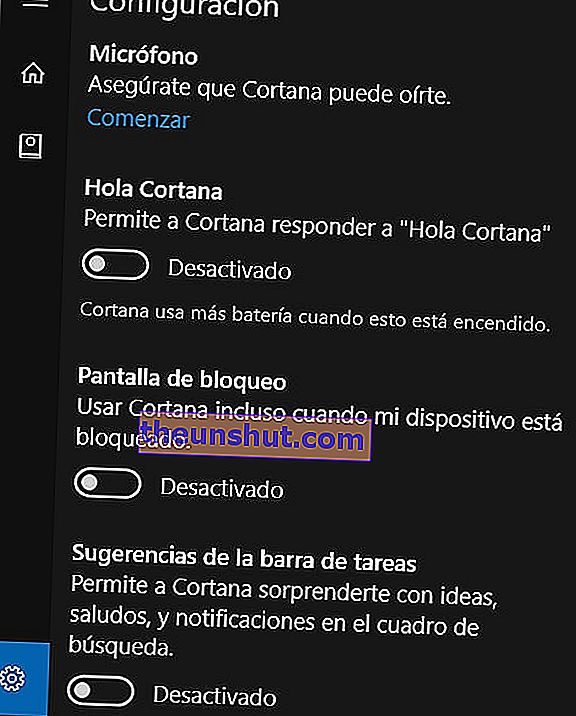
4. Vedeli ste, že existuje rýchly štart?
Bol to Windows 8, ktorý spustil funkciu Quick Start , ktorá slúži na optimalizáciu systému tak, aby sa spúšťal rýchlejšie, počnúc vypínacím počítačom. Táto možnosť je trochu kuriózna. Systém Windows ho má predvolene aktívny, ale na niektorých počítačoch môže spôsobiť opačný efekt, ako by mal mať . Pozri, aká milosť.
Ak chcete zistiť, ako na vás má vplyv, kliknite pravým tlačidlom myši na tlačidlo Štart a potom vyberte položku Možnosti napájania . V ponuke vľavo nájdite možnosť Vybrať správanie tlačidiel Štart / Stop . V novom okne kliknite na Zmeniť nedostupné nastavenia a teraz môžete skontrolovať funkciu Rýchly štart (ak ešte nie je zaškrtnutá). Nezabudnite uložiť zmeny. Ak sa táto možnosť nezobrazí, je to preto, lebo ju konfigurácia vášho počítača nepodporuje. Ak sa ukáže, že zo začiatku je všetko len nie rýchle, viete, čo musíte urobiť.
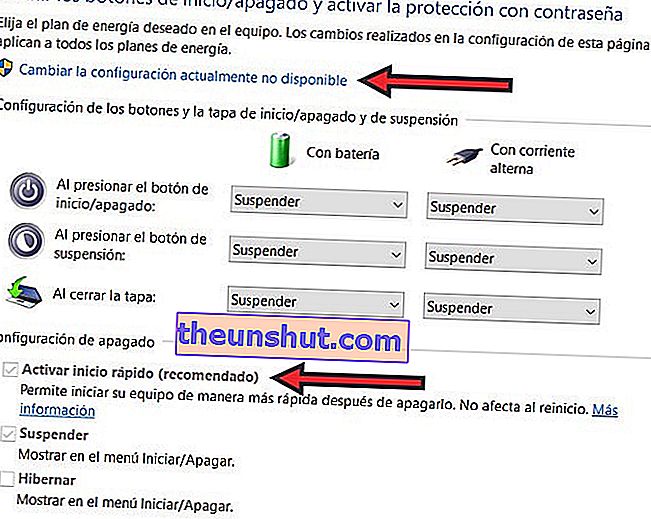
5. Reštartujte, blázni!
Pozri, aké hlúpe ... ale funguje to . Ak hráte Skyrim s plnou grafikou, jeho zatvorením sa neuvoľní všetka pamäť , ktorú obsadil, takže je veľmi pravdepodobné, že počítač pracuje takmer s vyplazeným jazykom. Reštart opúšťa pamäť tak čistý, že môžete takmer vidieť svoj odraz v ňom. Ak používate notebook a máte vo zvyku po ukončení činnosti zavrieť veko, počítač sa nevypne, ale ide spať . Môže sa to javiť ako zrejmé, ale treba pripomenúť, že najlepšie je vypnúť počítač, ak ho nebudete niekoľko hodín používať.
6. Dajte Windows na plné pecky
Možno to neviete, ale najbežnejšia vec je, že Windows spomaľujú svoj vlastný výkon, aby prospievali spotrebe a zdraviu vášho počítača. Ak si myslíte, že budete potrebovať , aby sa uvoľnil zlosť operačného systému alebo mať počítač, ktorý by opustiť NASA v šortkách, jednoducho kliknúť pravým tlačidlom myši na štarte Windows a prejdite na Možnosti napájania . Až tu uvidíte rôzne dostupné plány energetického manažmentu. Je možné, že plán vysokého výkonu je skrytý, ale tento svet je pre odvážnych, takže kliknite na Zobraziť ďalšie plány , vyberte možnosť Vysoký výkona lietať.
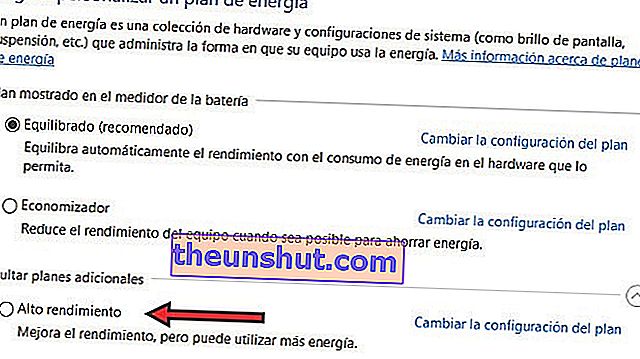
Tiež ti hovorím jednu vec. Ak sedíte na notebooku, batéria v auguste vydrží menej ako studené pivo a s väčšou pravdepodobnosťou zaznamenáte zvýšenie teploty . Ak je váš počítač už veteránom, liečba môže byť horšia ako choroba. Je to na vás.
7. Moje spojenie je pre mňa
Internet je postavený na zdravom princípe zdieľania informácií, ale Windows 10 to posúva na inú úroveň. Vďaka aktualizačnému systému môžete sťahovať obsah zo siete aj z iných počítačov. Ostatné počítače sa zase môžu pripojiť k vášmu a použiť ho ako server . Výsledkom je, že vaše pripojenie k internetu môže spomaliť a zúfať.
Kliknite na ľavé tlačidlo myši na ikone Štart vo Windows a stlačte ozubené koliesko . V nastaveniach systému Windows vyberte položku Aktualizácia a zabezpečenie , potom položku Rozšírené možnosti a nakoniec kliknite na položku Vyberte spôsob doručovania aktualizácií . Konečne nájdete Aktualizácie z viacerých miest a túto diabolskú možnosť môžete deaktivovať.
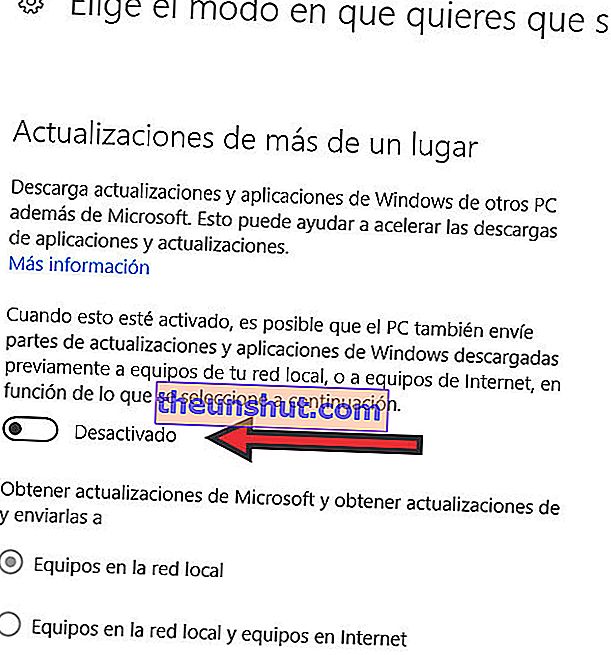
8. Vymazanie vyrovnávacej pamäte je minulosťou
Ak vy a Windows už máte dlhodobý a stabilný vzťah, určite ste už počuli o „čistejších“ programoch, ktoré odstraňujú nepotrebné súbory, čistia vyrovnávaciu pamäť a ďalšie neznáme procesy. Microsoft môže mať svoje ale, ale Windows 10 je lepší ako jeho väčší bratia. To znamená, že údržba, ktorú sme považovali za nevyhnutnú v systémoch Windows XP a Windows 10, môže byť dosť nepríjemná.
Medzipamäte ovplyvňuje webových prehliadačov. Keď vstúpite na stránku, vytvorí sa veľa malých súborov na stiahnutie, ktoré vám umožnia bez problémov vidieť obsah webu. Tieto súbory umožňujú, že pri budúcich návštevách toho istého webu bude všetko oveľa rýchlejšie. Čo sa stane, ak vymažete túto vyrovnávaciu pamäť? Že pri opätovnom vstupe na stránku si budete musieť všetko znova stiahnuť . Dôsledok je zrejmý: počítač je pomalší .
Cache navyše obsahuje aj miniatúry vašich priečinkov s fotografiami. Ak ich odstránite, systém Windows ich bude musieť znova vytvoriť, keď sa vrátite späť cez tieto priečinky.
Existuje viac ťažkostí, ktoré môžeme spojiť s našimi dobrými úmyslami, a preto zostaňme pri základoch: nechajme Windows 10, aby si so svojou vyrovnávacou pamäťou robilo, čo chce.
9. Defragmentácia? Čo je to?
To isté možno povedať o slávnej defragmentácii . Predtým to bolo životne dôležité, ale dnes to Windows 10 robí samo. Mnohokrát sme pred počítačom bez toho, aby sme niečo robili, ale pevný disk stále svieti. Je viac ako pravdepodobné, že táto rachotina je spôsobená samotným Windows, ktorý sám defragmentuje svoje disky. V skutočnosti môžeme otvoriť Prieskumník súborov , kliknúť pravým tlačidlom myši na disk alebo oddiel, kde je uložený systém (slávne C :), a otvoriť Vlastnosti . Na karte Nástroje je možnosť Optimalizovať a defragmentovať disk. Ak na ňu kliknete, uvidíte, že váš pevný disk nepotrebuje žiadnu defragmentáciu.
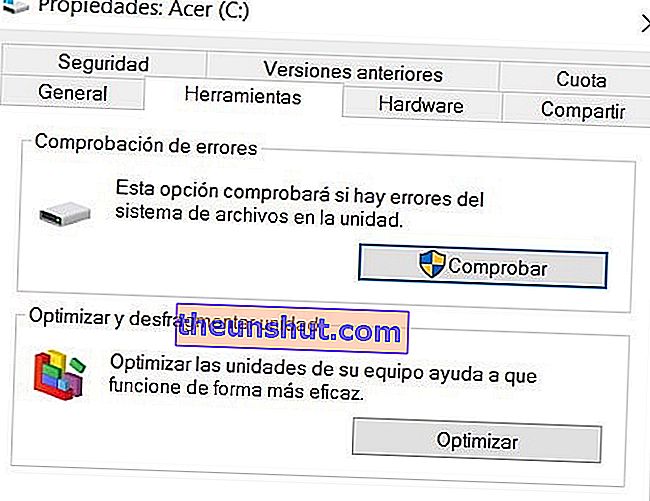
10. Čo ak chcem uvoľniť miesto?
Ako sme už videli, Windows má nástroje na správu vášho súkromia. Otvorte ponuku Vlastnosti, ktorú sme si naznačili v predchádzajúcej časti, tentokrát však zostaňte na karte Všeobecné . Tam uvidíme, koľko pevného disku nám ostane a nádherné tlačidlo, ktoré hovorí Uvoľnite miesto . Ak ho stlačíme, vykoná sa rýchla diagnostika jednotky a tá nám ukáže všetko, čo dokážeme vylúčiť bez toho, aby to malo na Windows vplyv.
Musíte len preskúmať zoznam súborov , vybrať tie, ktoré chcete, a kliknúť na Vyčistiť systémové súbory .
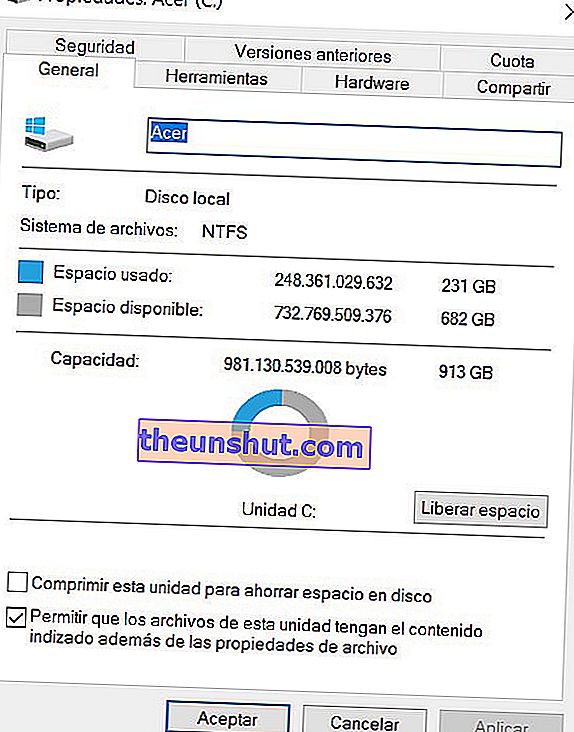
Ak vám tieto tipy pomohli, sme radi! Alebo ste už odborníkom a máte ich viac ako banálne? V takom prípade sa môžete v komentároch podeliť o nejaký iný trik, ako dokončiť zoznam.
