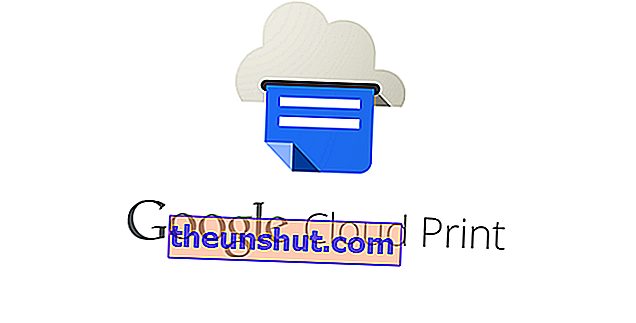
Stále sa možno nájdu niektorí z vás, ktorí nepoznajú nástroj Google Cloud Print. Je navrhnutý tak, aby umožňoval registráciu tlačiarní a ich prepojenie s vaším účtom Google . Inštaláciu je možné vykonať pomocou klasických tlačiarní alebo vzdialených tlačiarní. Poďme si rýchlo povedať, ako to chodí.
Klasické tlačiarne
Prvá vec, ktorú musíte urobiť, je otvoriť Chrome (musí byť v tomto prehliadači) a otvoriť kartu. Tam napíšeme chrome: // devices. Tam uvidíme zoznam všetkých zariadení pripojených k vášmu účtu Google . Pretože je to prvýkrát, nemalo by sa zobraziť žiadne pripojené zariadenie. Ak sa niečo javí spojené, znamená to, že sa niekto bez nášho vedomia zahrával s počítačom.
Okrem toho budete mať zoznam dostupných sieťových zariadení. Keďže hovoríme o tlačiarni, vaša sa pravdepodobne neobjaví. K tomu máte možnosť Pridať tlačiareň . Ak ste niekedy používali tlačiareň na tlač súboru z prehliadača Chrome alebo z Disku Google, zobrazí sa v zozname. Ak sa teda chcete vyhnúť tomuto kroku, stačí kliknúť tam a je to. Ak chcete pridať viac alebo nový, znova začiarknite políčko Pridať tlačiarne.
Okrem toho v ponuke Google Cloud Print môžeme zvoliť, aby sa každá tlačiareň nainštalovaná v počítači automaticky rozpoznávala . Automatizácia procesu nám spôsobí odstránenie problémov.
Nakoniec je tu možnosť Spravovať tlačiarne. Tam máme celý zoznam tlačiarní už vybratých a odtiaľ máme tiež prístup ku všetkým súborom, ktoré ste už vytlačili v službe Google Print. Nájdeme ho v sekcii Zobraziť tlačové úlohy. Tu máte vysvetľujúce video, ako na to:
Cloudové tlačiarne
Teraz prejdeme k tlačiarňam, ktoré majú možnosť pripojenia k cloudu. Ak pracujeme na počítači, musíme zopakovať rovnakú operáciu ako predtým: otvoríme kartu Chrome a napíšeme chrome: // devices . Ak je tlačiareň pripojená k sieti, už sa zobrazí v zozname a stačí ju pridať. Je to samozrejme oveľa jednoduchší proces ako v predchádzajúcom prípade.
Manažment môžeme robiť aj cez mobil. Na jeho uskutočnenie samozrejme budeme musieť mať zariadenie s operačným systémom Android 6.0 Marshmallow alebo vyšším . V takom prípade nemusíme vstupovať do prehliadača Chrome, ale musíme otvoriť aplikáciu Nastavenia.
Keď sme vo vnútri, hľadáme možnosť Systém a tam sa nám zobrazí ikona Cloud Print . Keď sme tam, klikneme na tlačidlo plus, jedno s tromi bodkami. Tam musíme zvoliť Pridať tlačiareň, a to bude, keď sa objaví zoznam pripojených tlačiarní.
Na niektorých zariadeniach môžeme namiesto systému nájsť možnosť Tlač priamo . Motorola Moto Z napríklad s Androidom 7 funguje takto. Keď sa dostanete do tlače, už označujeme Cloud Print.
Ako vidíte, oba systémy sú veľmi jednoduché a umožňujú pripojenie tlačiarne k nášmu účtu Google . Počítač, ktorý používate, bude teraz sekundárny, pretože viete, že počas pripojenia k danému účtu bude tlačiareň už nainštalovaná. Hlavná myšlienka je, že našu tlačiareň musíme nainštalovať iba raz a zabudnúť na ňu.
Musíme vás informovať, že služba Google Cloud Print je stále v beta verzii . To môže znamenať, že stále vznikajú problémy. Majte to na pamäti, ak máte nehodu, ale nestrácajte prehľad o tejto službe, pretože je skutočne zaujímavá a užitočná.
