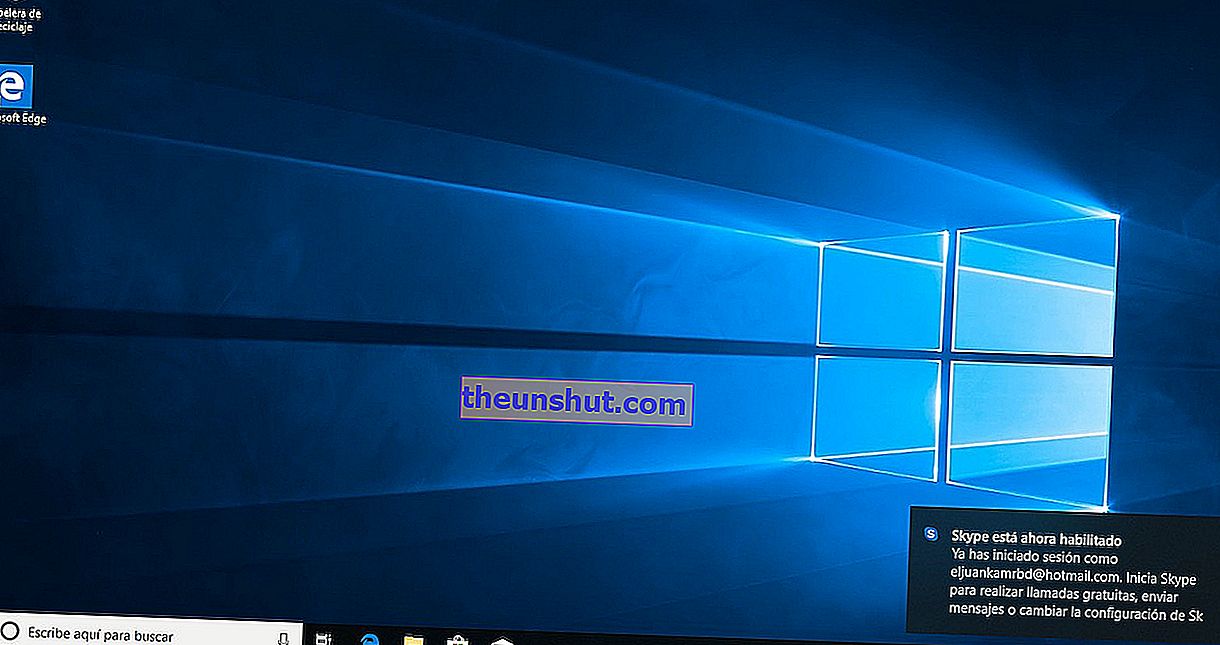
Napriek tomu, že Windows 10 je najstabilnejšia a najrýchlejšia verzia systému Windows, nie je to bez problémov súvisiacich s výkonom a prevádzkou systému. Či už ide o odstránenie problému s hardvérom počítača alebo o uvoľnenie miesta, resetovanie systému Windows 10 do pôvodného stavu z výroby je jednou z najefektívnejších metód . Je to ešte viac odporúčané, pretože spoločnosť Microsoft predstavila niekoľko možností, ktoré nám umožňujú obnoviť počítač so systémom Windows bez nutnosti úplného formátovania pevného disku.
Možnosť 1: Obnovte systém Windows 10 prostredníctvom možností systému
Najjednoduchšia možnosť, pokiaľ ide o resetovanie počítača, je založená na využití možností obnovenia systému Windows 10 . Táto možnosť je ideálna pre tých používateľov, ktorí nie sú veľmi odborníkmi v tejto oblasti a ktorí nechcú inštalovať systémové ovládače a programy ručne.
Prvá vec, ktorú musíme urobiť, je napísať slová „Možnosti obnovenia“ do vyhľadávacieho panela systému Windows v ponuke Štart .

Vo vyššie uvedenej ponuke kliknite na tlačidlo Štart v časti Resetovať tento počítač . Potom sa spustí program Obnoviť a spýta sa nás, či chceme uchovať osobné súbory systému - nie programy - alebo či naopak chceme radšej všetko vymazať.

Bez ohľadu na to, ktorú možnosť si vyberieme, program začne odstraňovať všetky údaje systému Windows a obnovovať obraz systému na pôvodnú verziu systému Windows 10. Počas celého tohto procesu sa počítač pravdepodobne niekoľkokrát relapsuje.
Po dokončení inštalácie nového obrázka sa systém Windows normálne spustí so všetkými nainštalovanými ovládačmi a ovládačmi.
Možnosť 2: Formátovanie systému Windows 10 z USB kľúča
V prípade, že uprednostňujeme dôkladné vyčistenie pevného disku a inštaláciu všetkých programov a ovládačov ručne, najlepšou voľbou je naformátovanie systému Windows 10 z USB disku , ktorým môže byť pendrive alebo externý pevný disk.
Proces inštalácie Windows 10 na USB je veľmi jednoduchý a jediné, čo musíme urobiť, je stiahnuť si diskový nástroj Windows 10 z tohto odkazu.

Keď sme si stiahli predmetný nástroj, budeme musieť postupovať iba podľa tradičného procesu Ďalej a Ďalej a zvoliť možnosť Vytvoriť inštalačné médium, aby sme si mohli automaticky stiahnuť obraz Windows 10.
Nakoniec vyberieme jednotku USB na pripojenie predmetného obrázka, a to bez vytvorenia záložnej kópie všetkých súborov, ktoré sú v pamäti , pretože to bude úplne vymazané. Pred začatím procesu odstránenia je vhodné vytvoriť záložnú kópiu súborov na pevnom disku, pretože budú úplne odstránené.
Po dokončení procesu inštalácie na USB je ďalšia vec, ktorú musíme urobiť, je spustiť počítač z vymeniteľnej pamäte, ktorú sme práve pripojili na inštaláciu systému Windows. Pretože proces závisí od každej značky a modelu počítača, odporúčame vám postupovať podľa tejto príručky a zmeniť poradie spúšťania systému BIOS na ľubovoľnom počítači.

V rámci Inštalátora systému Windows je proces odteraz rovnako jednoduchý ako ten, ktorý je vysvetlený vyššie. Musíme iba kliknúť na Ďalej a prijať podmienky používania. Pretože systém preinštalujeme úplne, budeme musieť znova zadať produktový kľúč a v možnosti Typ inštalácie zvoliť možnosť Vlastné .

Nakoniec vyberieme pevný disk, kde máme nainštalovanú aktuálnu verziu systému Windows (zvyčajne zodpovedá najväčšiemu disku) a klikneme na možnosť Formát . Keď sa dokončí úplné odstránenie, dáme mu možnosť Nový a priradíme mu meno a konkrétnu veľkosť.

Teraz môžeme pokračovať v inštalácii systému úplne od začiatku kliknutím na možnosť Ďalej po výbere disku, ktorý sme práve naformátovali.
