
Ak sa chystáte čoskoro zmeniť počítač, je veľmi pravdepodobné, že budete chcieť naďalej používať licenciu systému Windows 10, ktorú ste si zakúpili pre svoj súčasný počítač. Pripravili sme tento článok, v ktorom krok za krokom vysvetlíme proces, ktorý musíte dodržať, aby ste mohli licenciu Windows 10 používať na inom počítači. Čítajte ďalej, ak sa chcete dozvedieť, ako môžete prepínať medzi počítačmi, bez toho, aby ste pritom stratili kľúč Windows 10 .
1. Je vaša licencia na Windows 10 maloobchodná alebo OEM?
Prvá vec, ktorú musíte urobiť, než budete pokračovať v tejto príručke, je vedieť, či je vaša licencia na Windows 10 eetail alebo OEM .
Maloobchodné licencie pre Windows 10 sú licencie, ktoré môžeme získať vo väčšine obchodov. Ide o licencie, ktoré sa predávajú za pomerne vysokú cenu a v niektorých verziách operačného systému môžu dokonca presiahnuť 100 EUR.
Hlavnou charakteristikou týchto licencií je ich prepojenie s účtom Microsoft, takže ich môžete bez problémov používať na rôznych počítačoch. To znamená, že by ste mali mať na pamäti, že ho môžete používať súčasne iba na jednom počítači.
Na druhej strane máme Windows 10 OEM licencie. Toto sú licencie, ktoré sa dodávajú v predmontovanom zariadení, ktoré nájdeme napríklad v obchodoch ako MediaMarkt a El Corte Inglés. Ich hlavnou charakteristikou je, že sú spojené s hardvérom zariadenia, takže ich nemôžu používať rôzne počítače.
OEM licencie na Windows 10 nájdete tiež v niektorých obchodoch na internete, pretože majú oveľa nižšiu cenu ako maloobchodné licencie. Cena týchto licencií je zvyčajne od 10 do 15 EUR a ešte nižšia
Aký typ vašej licencie na Windows 10 je, môžete zistiť pomocou príkazového okna systému Windows 10 a príkazu „ slmgr -dli “.
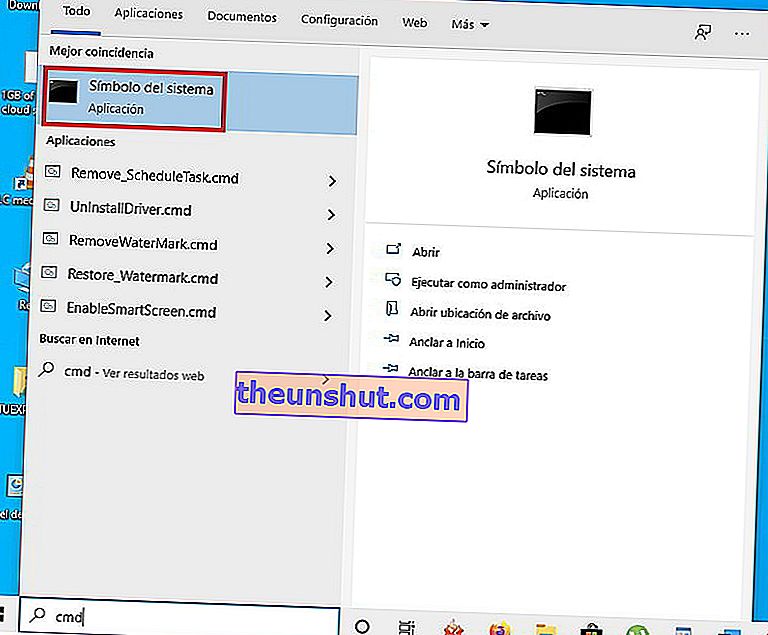
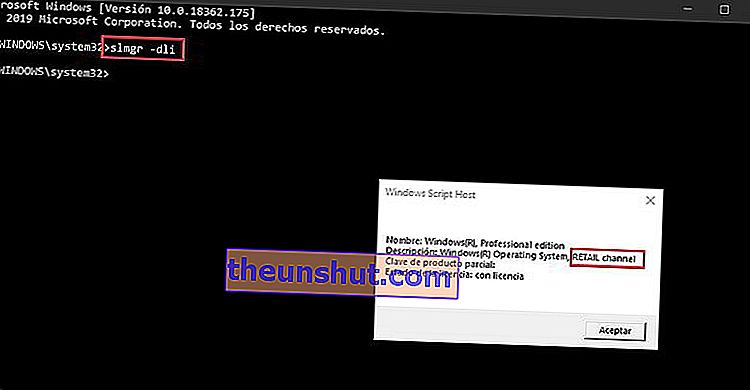
Ak je vaša licencia na Windows 10 maloobchodného typu, môžete pokračovať v tomto výučbe. Na druhej strane, ak ide o licenciu OEM, budete si musieť pre svoj nový počítač kúpiť novú.
2. Deaktivujte maloobchodnú licenciu systému Windows 10 z vášho súčasného počítača
Ďalším krokom, ktorý musím urobiť, je deaktivácia maloobchodnej licencie na Windows 10 z vášho súčasného počítača . Toto je povinný krok, pretože nemôžete mať aktivovanú rovnakú licenciu na dvoch počítačoch súčasne.
Predtým, ako tak urobíte, si musíte zapísať svoju licenciu systému Windows 10. Pomôžete to zistiť programu ProductKey.
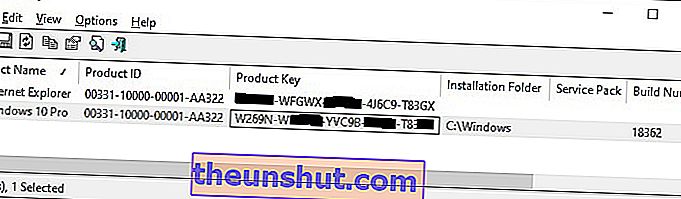
Na deaktiváciu systému Windows 10 z nášho súčasného počítača znova použijeme príkazové okno CMD. Tentokrát budeme musieť použiť príkaz „ slmgr / upk “, ktorý je zodpovedný za deaktiváciu licencie operačného systému.
Po zadaní vyššie uvedeného príkazu by sa malo zobraziť okno so správou „Produkt bol úspešne odinštalovaný.“
Potom pomocou príkazu „ slmgr / cpky “ odstráňte svoju licenciu z registra, vyhnete sa tak možným problémom.

3. Aktivujte systém Windows 10 na novom počítači
Ak ste sa dostali až sem, v počítači, ktorý ste doteraz používali, už budete mať deaktivovanú licenciu Windows 10. To znamená, že vaša licencia je pripravená na bezproblémovú aktiváciu na novom počítači .
Existuje niekoľko spôsobov, ako tento proces vykonať, aj keď najjednoduchšie je použiť konfiguračný nástroj Windows 10. K tomuto nástroju sa dostanete pomocou ikony v tvare ozubeného kolieska, ktorú nájdete v ponuke Štart operačného systému.
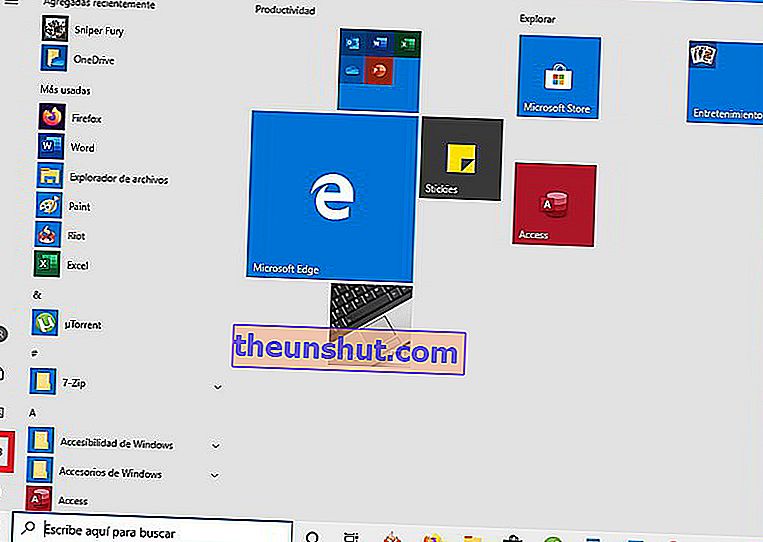
Keď sa nachádzate v konfiguračnom nástroji Windows 10, musíte prejsť do sekcie „ Aktualizácia a zabezpečenie “ a zadať „ Aktivácia “. Tam nájdete možnosť zadať licenčný kľúč.

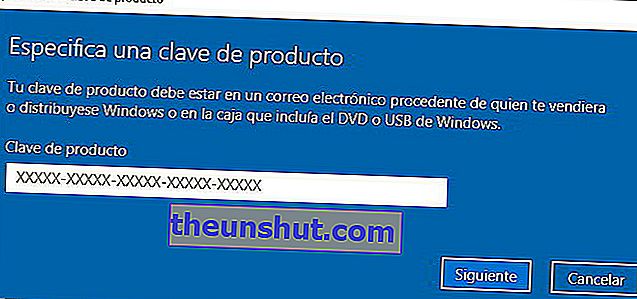
Deaktivácia systému Windows 10 z jedného počítača a jeho aktivácia na druhom je tak jednoduchá, dúfame, že pre vás bude veľmi užitočný.
