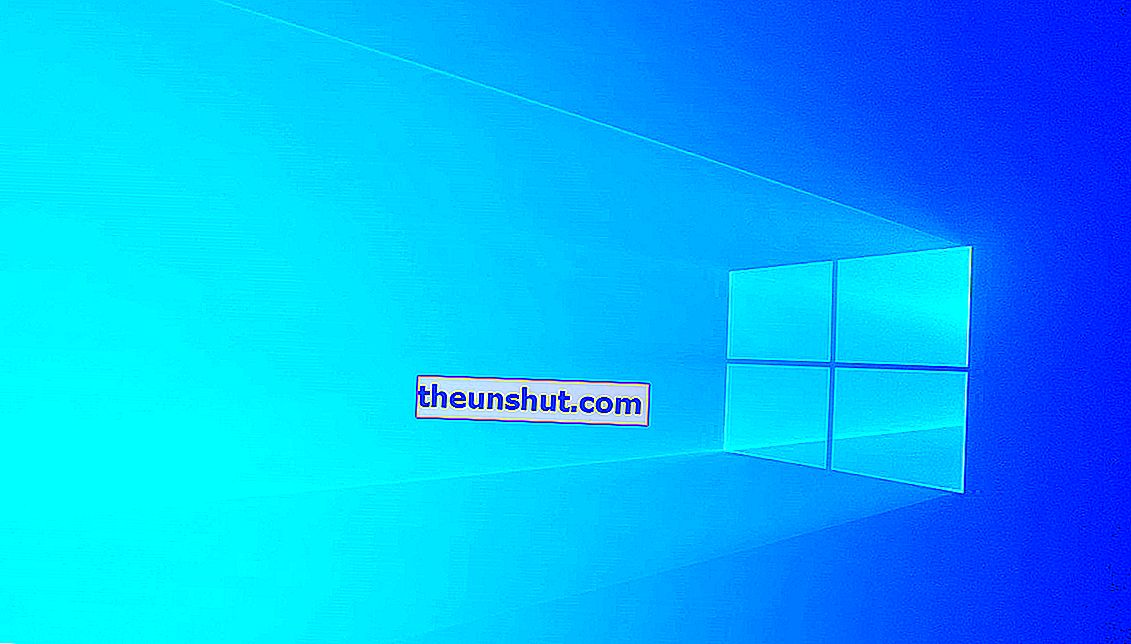
Možno ste už počuli o funkcii vzdialenej pracovnej plochy v systéme Windows 10. Vďaka tomuto skvelému nástroju je možné pripojiť sa k počítaču, ktorý máme doma, z ktoréhokoľvek iného zariadenia, keď sme preč. Ako si dokážete predstaviť, flexibilita, ktorá nám to umožňuje, pokiaľ ide o prehliadanie súborov alebo ich úpravu, keď nie sme pred počítačom, je obrovská.
Ak teda neviete, ako ju používať, alebo ju ešte neviete, v tomto článku vás naučíme, ako povoliť vzdialenej ploche Windows 10 uskutočňovať vzdialené pripojenia.
Ako povoliť vzdialenú plochu systému Windows 10
Ak chcete povoliť vzdialenú plochu z počítača so systémom Windows 10, postupujte takto:
- Najprv budete musieť vstúpiť do ponuky „Nastavenia“ kliknutím na tlačidlo s ikonou ozubeného kolieska v ponuke Štart so symbolom Windows alebo jednoducho zadaním nastavení do vyhľadávacieho panela.
- Ďalej vyberte možnosť „Systém“, aby ste získali prístup k hlavným nastaveniam systému Windows .
- Keď už tam budete, pozrite sa na možnosti, ktoré nájdete na ľavom bočnom paneli. Ak sa pozriete nižšie, uvidíte časť s názvom „ Vzdialená plocha“.
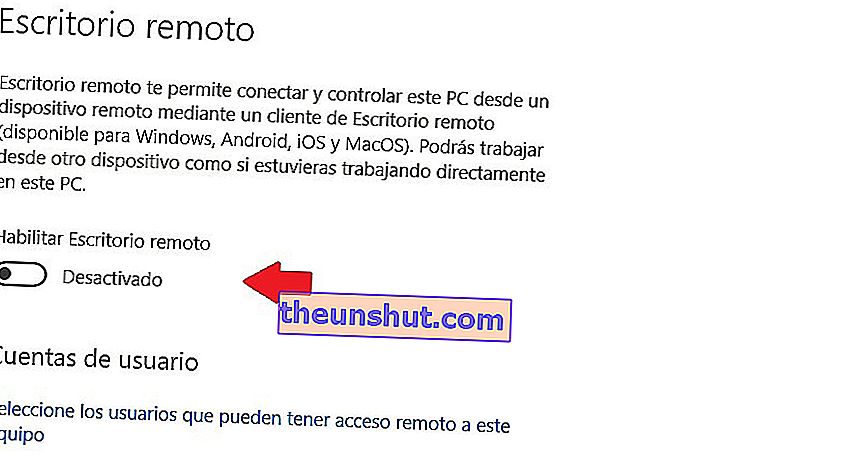
- Kliknite na túto možnosť a dostanete sa do novej sekcie, kde sa zobrazuje prepínač „Povoliť vzdialenú plochu“ . Je to jediné tlačidlo, ktoré uvidíte, spolu so stručným popisom toho, čo je vzdialená pracovná plocha. Nemá to žiadnu stratu.
- Keď na ňu kliknete, automaticky dostanete potvrdzovacie oznámenie s otázkou, či ju chcete aktivovať . Je to také ľahké a rýchle.
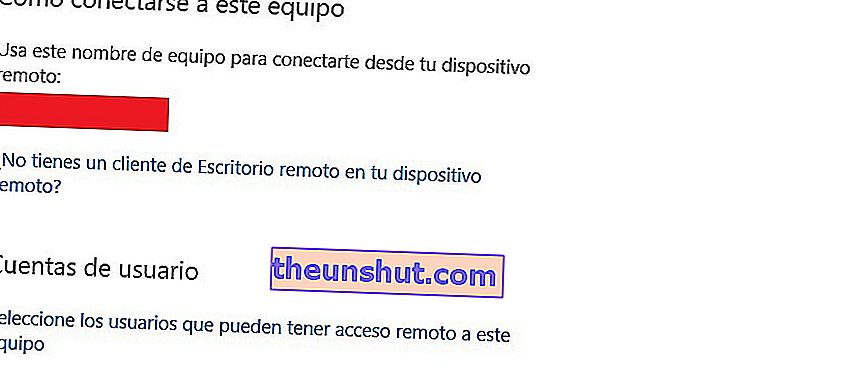
Po potvrdení sa stačí pripojiť k zariadeniu pomocou názvu uvedeného v časti „Ako sa pripojiť k tomuto zariadeniu“ . Zakryli sme to na obrázku vyššie, ale zdá sa, že je umiestnený tam, kde je červený obdĺžnik.
Ďalej budú povolené tri ďalšie možnosti, ktoré vysvetlíme nižšie:
- Ponechať môj počítač aktívny pre pripojenie, keď je pripojené: v tejto prvej časti môžete nastaviť čas čakania, kým sa obrazovka počítača vypne alebo zostane v režime spánku.
- Nastaviť môj počítač tak, aby bol viditeľný v súkromných sieťach, aby sa umožnilo automatické pripojenie zo vzdialeného zariadenia: tu môžete povoliť povolenia typu sietí, ku ktorým chceme pristupovať k nášmu počítaču (súkromný profil, verejné alebo všetky typy sietí).
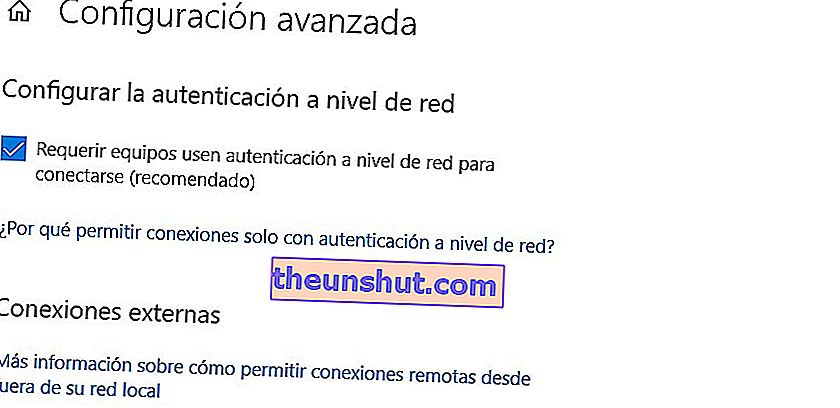
- Pokročilá konfigurácia: ak chcete, máte tiež možnosť vyžiadať si prihlasovacie údaje pre tie tímy, ktoré majú v úmysle získať prístup k vášmu hostiteľskému tímu. Tu je veľmi dôležité mať aktivovanú možnosť „Vyžadovať od počítačov použitie autentifikácie na úrovni siete“, aby sa nežiaduci používatelia nemohli pripojiť.
V tejto časti nájdete aj informácie o pripojovacom porte pre externý prístup.
Nakoniec sa na pripojenie k domácemu počítaču budete musieť nainštalovať aplikáciu vzdialenej pracovnej plochy , ktorá je k dispozícii takmer vo všetkých operačných systémoch: Windows 10, Android, iOS a macOS.
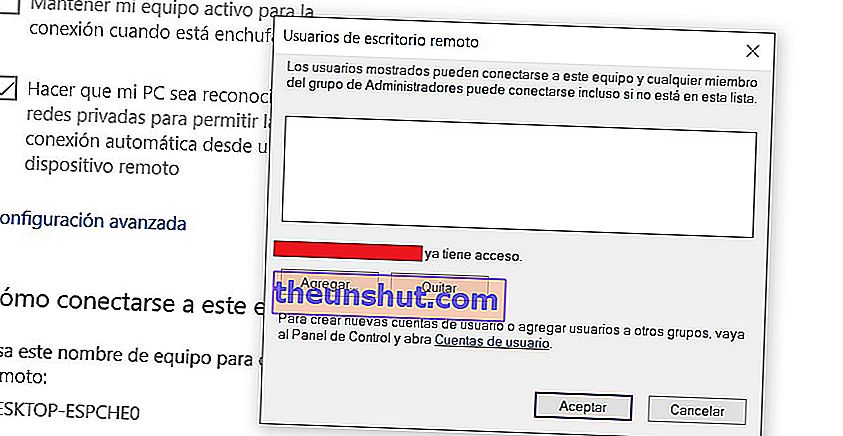
Správa povolení
Posledná vec, ktorú môžete urobiť aj na obrazovke „Vzdialená plocha“, hneď pod nadpisom „Používateľské účty“, je kliknúť na modré písmená, ktoré označujú „ Vyberte používateľov, ktorí môžu mať vzdialený prístup k tomuto počítaču“.
Ďalej sa otvorí okno, ktoré vám umožní pridať e-mailové adresy tých používateľov, ktorých sa chcete výhradne pripojiť k počítaču .
