
Google sprístupňuje všetkým používateľom určité aplikácie predinštalované v mobilných telefónoch so systémom Android. Napríklad Mapy Google, YouTube a Gmail sú aplikácie, ktoré milióny ľudí používajú každý deň a sú už súčasťou nášho každodenného života. Existujú však aj ďalšie, ktoré napriek tomu, že ich máme nainštalované, nevieme, aké sú ich funkcie alebo účel. To je prípad služby Google Cloud Print, ktorá vám umožní vytvárať kópie dokumentov z počítača alebo mobilného telefónu.
Čo je Google Cloud Print
Ako sme už naznačili, Google Cloud Print je nástroj vytvorený spoločnosťou Google na tlač dokumentov na tlačiarni zo samotného terminálu Android. A to nielen mobilné telefóny, ale aj tablety, chromebooky alebo dokonca váš osobný počítač prostredníctvom prehliadača Google Chrome. Pomocou tejto služby môžete dokonca posielať tlačené kópie do vašej kancelárie (alebo domov) bez toho, aby ste tam boli fyzicky . Pripojíte službu Google Cloud Print, odošlete objednávku, že chcete vytlačiť dokument, ktorý máte v cloude, a to je všetko, automaticky ho budete mať v zásobníku tlačiarne.
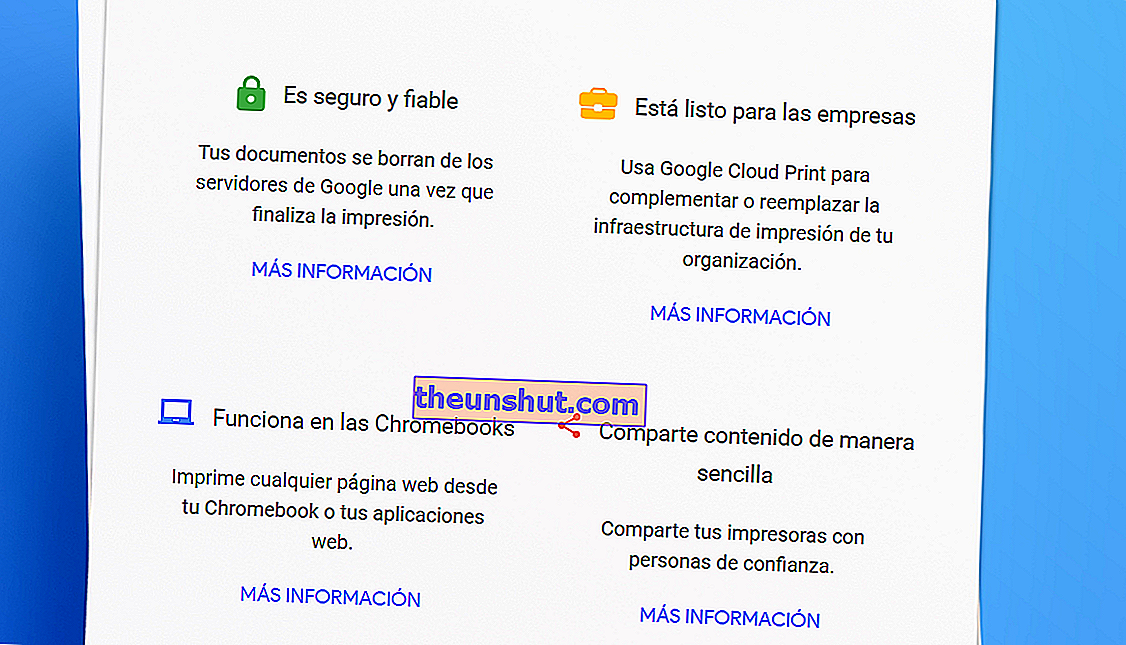
Ako funguje služba Google Cloud Print
Prvá vec, ktorú musíte vedieť, je, že ak chcete používať službu Google Cloud Print , vaša tlačiareň musí mať Wi-Fi pripojenie . Keď zistíte, že máte bezdrôtové pripojenie WiFi, stiahnite si do svojho telefónu s Androidom službu Google Cloud Print. Poďme však po častiach a vráťme sa k tlačiarni.
Pripojte tlačiareň k sieti WiFi v kancelárii alebo domácnosti. Musí to byť rovnaká sieť WiFi na oboch počítačoch , počítači aj tlačiarni. Potom zapnite počítač a uistite sa, že ste pripojení k rovnakej sieti WiFi.
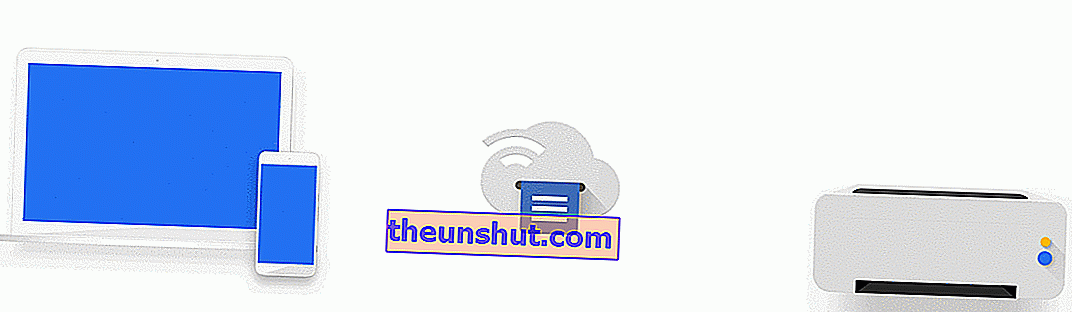
Potom sa musíte ubezpečiť, že je vaša tlačiareň kompatibilná so službou Google Cloud Print. Toto sú značky, na ktorých by služba Google Cloud Print mala byť schopná bezproblémovo fungovať.
- Brat
- Kaňon
- Dell
- Rozvíjať
- Epson
- Fuji Xerox
- HP
- Kodak
- Kodak Verite
- Konica minolta
- Kyocera
- LG
- Lexmark
- OKI
- Olivetti
- Pantum
- Ricoh
- Samsung
- Sharp
- TA
- Toshiba
- Xerox
- e-STUDIO5518A v2
Ak sa vaša značka nachádza v zozname, ale nedokáže sa pripojiť k tlačovej službe Google Cloud, prejdite na túto stránku a skontrolujte, či sa na nej zobrazuje váš model.
Ak váš model tlačiarne nie je dodávaný s verziou „v2“, musíte ju pripojiť nasledujúcim spôsobom:
Prejdite na stránku kompatibilných tlačiarní a na stránke svojej značky kliknite na stránku pomocníka. Potom musíte postupovať podľa pokynov výrobcu značky, aby ste ju správne pripojili.
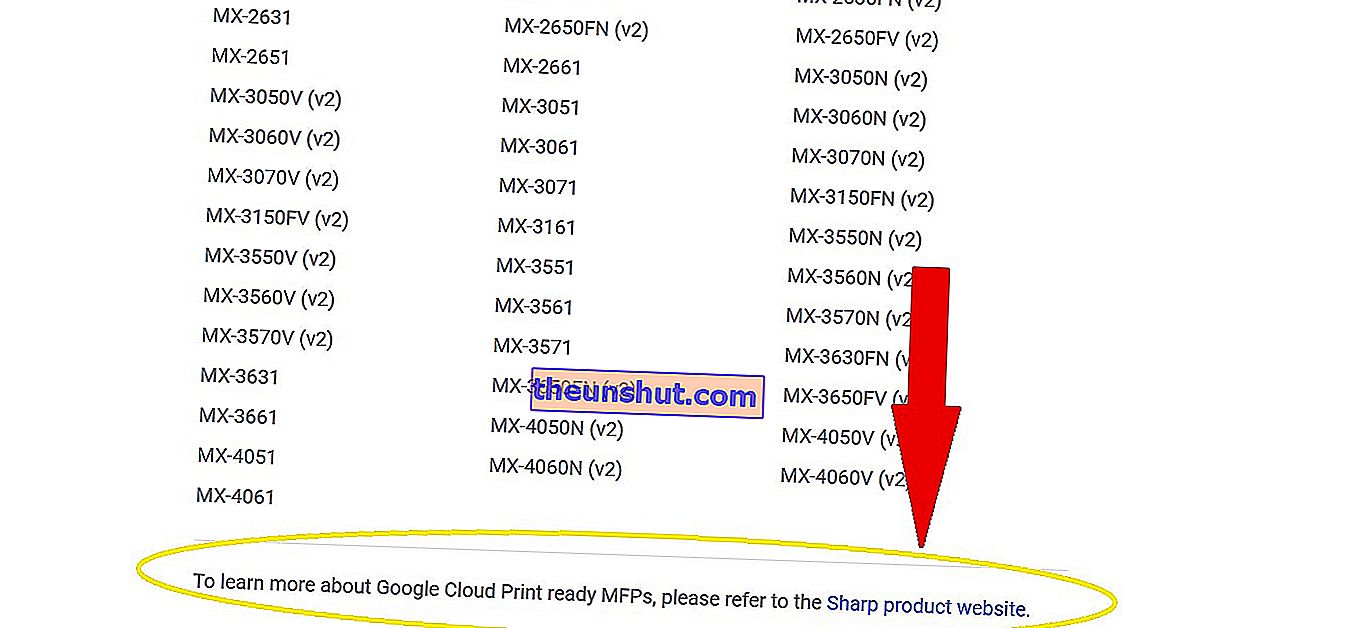
Ak sa váš model tlačiarne nachádza vedľa kódu (v2):
- V počítači otvorte prehliadač Google Chrome
- Bez úvodzoviek napíšte „chrome: // devices“
- V časti „Nové zariadenia“ musíte nájsť svoju tlačiareň, ktorá bude pripojená k rovnakej sieti WiFi ako váš počítač.
- Vedľa názvu vašej tlačiarne kliknite na „Spravovať“
- V časti „Potvrdiť registráciu“ kliknite na položku „Registrovať“.
- Teraz choďte k svojej tlačiarni. Na obrazovke podľa pokynov dokončite registráciu svojej tlačiarne. Kliknite na „Registrovať“ alebo „prijať“.
- Ak chcete zistiť, či ste sa úspešne pripojili, prejdite na stránku google.com/cloudprint a kliknite na položku Tlačiarne.
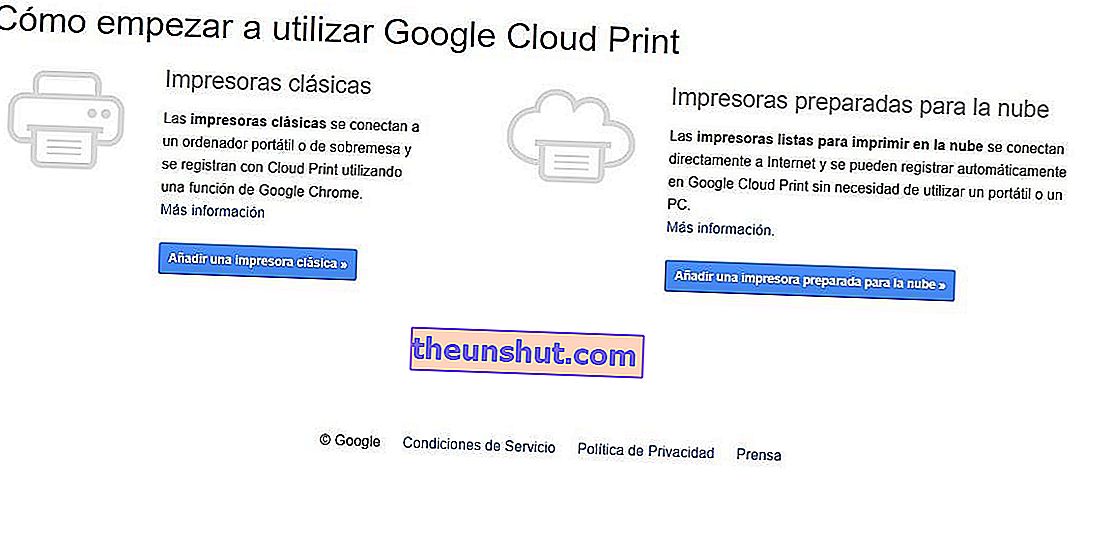
Ak sa váš model nezobrazuje na podporovaných tlačiarňach:
- V počítači otvorte prehliadač Google Chrome
- Bez úvodzoviek napíšte „chrome: // devices“
- Na obrazovke „chrome: // devices“ kliknite na „Pridať tlačiarne“, v časti „Tlačiarne na registráciu“ a vyberte svoju.
- Ak chcete zistiť, či je vaša tlačiareň správne pripojená, musíte kliknúť na položku „Spravovať tlačiarne“.
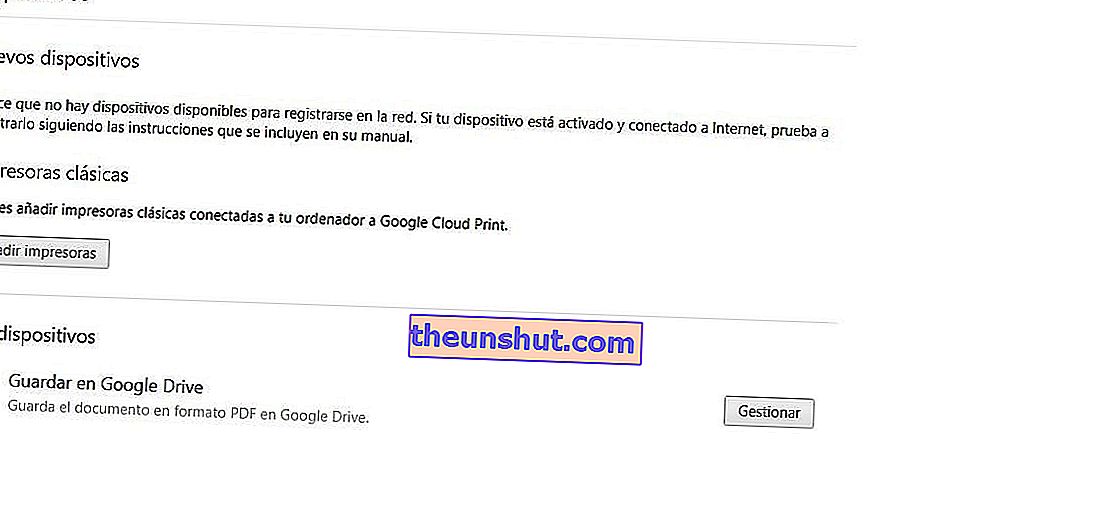
Najčastejšie chyby pri nastavovaní služby Google Cloud Print
Ak nemôžete správne synchronizovať tlačiareň, aby mohla používať službu Google Cloud Print, mali by ste skontrolovať, či používate najnovšiu dostupnú verziu prehliadača Google Chrome. Ak to chcete urobiť, pozrite sa na trojbodové menu, ktoré máme v pravej hornej časti obrazovky prehľadávača. Ak máte čakajúcu aktualizáciu, ponuka bude mať farbu podľa času, ktorý je k dispozícii na stiahnutie aktualizácie: zelená po dobu 2 dní; oranžová, dostupná 4 dni; a červená, ak aktualizácia čakala na inštaláciu týždeň. Pri vstupe do trojbodovej ponuky budete musieť kliknúť iba na položku „Aktualizovať Chrome“. Ak sa táto legenda nezobrazuje, používate najnovšiu dostupnú verziu. Dokončite to reštartovaním prehliadača a následným pokusom o synchronizáciu vašej tlačiarne.
Ak sa vám stále nedarí pripojiť tlačiareň k službe Google Cloud Print, mali by ste sa obrátiť na výrobcu tlačiarne alebo si prečítať jeho návod na obsluhu.
Ako nainštalovať Google Cloud Print na Android
Ďalej vysvetlíme, ako získať službu Google Cloud Print pre mobilný telefón so systémom Android a ako nakonfigurovať tlačiareň, aby ste mohli tlačiť z pohodlia telefónu. Aplikácia je zadarmo, bez reklám alebo nákupov v nej. Veľkosť jej inštalačného súboru sa môže líšiť v závislosti od zariadenia, do ktorého sa stiahne. Po stiahnutí musíte zadať nastavenia telefónu a vyhľadať sekciu „Tlač“.
Ak chcete tlačiť zo zariadenia so systémom Android na svoju tlačiareň prostredníctvom služby Google Cloud Print, musíte urobiť nasledovné.
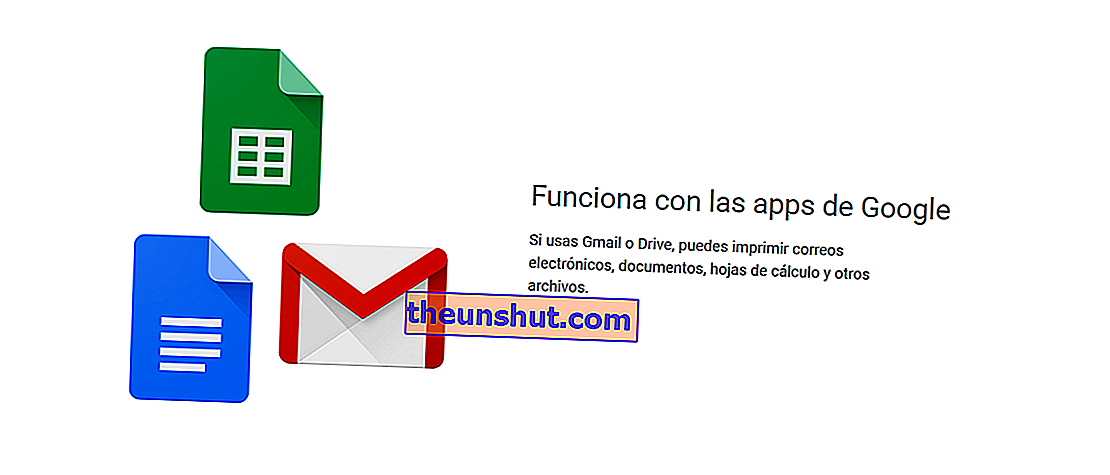
Ak máte verziu Androidu 4.4 a novšiu, musíte otvoriť príslušnú stránku, ktorú chcete vytlačiť (stránka alebo napríklad fotografia umiestnená vo Fotkách Google), a zvoliť trojbodovú ponuku. Mali by ste nájsť možnosť „tlačiť“ spolu s ikonou tlačiarne. Ak je to Chrome, v ponuke zvoľte možnosť „Zdieľať“ a potom „Tlačiť“.
Ak máte verziu Androidu 4.3 alebo staršiu , musíte v ponuke stránky alebo aplikácie zvoliť klasickú ikonu zdieľania ( 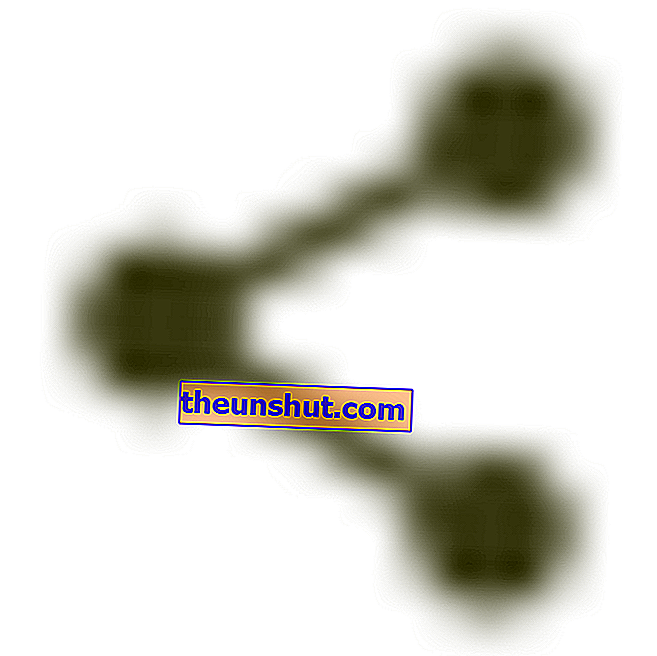 ) a potom zvoliť Google Cloud Print.
) a potom zvoliť Google Cloud Print.
Tlačiarne kompatibilné so službou Google Cloud Print
Vďaka tomuto odkazu vidíme, ktoré tlačiarne sú kompatibilné s tlačovým systémom Google Cloud Print pre Android. Ak svoj model nenájdete, neváhajte kontaktovať výrobcu a overiť ho.
