
Ste späť zo služobnej cesty a chcete mať vytlačený dokument, keď sa dostanete do kancelárie. Namiesto odosielania dokumentu kolegom v kancelárii, aby sa oň mohli postarať, existuje jednoduchší a rýchlejší spôsob, ako tlačiť z ktoréhokoľvek miesta na svete. Vďaka službe HP ePrint potrebujete iba zariadenie, ktoré je možné pripojiť k sieti a ktoré umožňuje odosielať e-maily s prílohami , či už ide o počítač, smartphone alebo tablet (alebo akékoľvek iné inteligentné zariadenie ). Ak ste si kúpili tlačiareň od americkej spoločnosti s technológiou HP ePrintalebo chcete vedieť, ako táto zaujímavá funkcia funguje, povieme vám, ako povoliť zariadenie a vykonať tlačovú úlohu v niekoľkých krokoch. Na koniec článku sme tiež zaradili ukážkové videá.
1. Aktivujte službu HP ePrint
Po overení, že naša tlačiareň obsahuje funkciu HP ePrint (kompletný zoznam kompatibilných zariadení nájdete na stránke HP ), je potrebné najskôr povoliť webové služby v rámci zariadenia. Za týmto účelom prejdeme do ponuky tlačiarne a vyhľadáme možnosť „Webové služby“ . Aj keď sa prístup mierne líši podľa každého tlačového zariadenia, mal by nám umožniť aktivovať túto možnosť vo všetkých z nich. Po povolení webových služieb by sa mala stránka vytlačiť s informáciami o ďalších krokoch, ktoré je potrebné vykonať pri konfigurácii vzdialenej tlače pomocou služby HP ePrint (ako je vidieť na obrázku).

2. Zaregistrujte tlačiareň
Ďalšou vecou, ktorú musíme urobiť, je navštíviť stránku Centra ePrint . Odtiaľ klikneme na „Prihlásiť sa“ a potom na „Vytvoriť účet“. Tento krok môže byť zdĺhavejší, ale stačí zadať základné informácie, ako napríklad meno, e-mail a heslo. Prijímame zmluvné podmienky a klikneme na tlačidlo „Vytvoriť účet“ . Už sme vo vnútri. Momentálne je webová stránka, z ktorej budeme tlačiareň spravovať, k dispozícii iba v angličtine, aj keď pravdepodobne bude o pár mesiacov preložená do španielčiny. Ak chcete tlačiareň zaregistrovať, prejdite na kartu „Zariadenia“ a potom na tlačidlo „Pridať zariadenie“.V malom okne, ktoré sa otvorí, nás požiada o „Claim code“, čo je kód, ktorý sa zobrazí na stránke s pokynmi , ktorú tlačiareň vytlačila. Formát tohto kódu by mal kombinovať malé písmená a číslice. Zadáme to do poľa a dáme ho na pridanie ( „Pridať“ ).
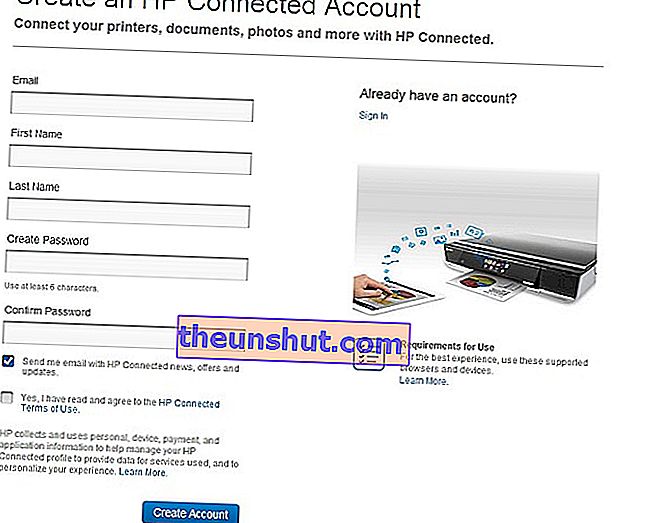
3. Nakonfigurujte e-mailový účet tlačiarne
Ak sme kód zadali správne, mala by nás stránka upozorniť, že zariadenie úspešne zaregistrovalo. V tejto chvíli uvidíme nákres nášho modelu, jeho stavu a úrovne prístupu (štandardne otvorený pre kohokoľvek). Ak chcete zmeniť nastavenia, kliknite na „Nastavenia“. Ako vidíme, jedná sa o pomerne jednoduchú obrazovku s tromi hlavnými možnosťami. Ak chcete odstrániť tlačiareň ( „Odstrániť tlačiareň“ ), zmeniť typ prístupu k používateľom (o čom si ešte povieme v ďalšom kroku) a zmeniť adresu tlačiarne. Klikneme na „Zmeniť e-mail“.Sem môžeme napísať požadovanú adresu, pričom treba mať na pamäti, že tlačiareň s touto e-mailovou adresou už nemôže existovať (napríklad je veľmi pravdepodobné, že adresa „[email protected]“ je už použitá). Ale tu môžeme zadať adresu, ktorá je ľahko zapamätateľná a ktorú môžeme identifikovať s našou spoločnosťou alebo podnikom.
4. Nakonfigurujte prístup k tlačiarni
Ako sme už povedali, úlohy môžu tlačiť predvolene všetci, ktorí poznajú adresu tlačiarne. Ak chceme tento prístup obmedziť, môžeme prejsť do oblasti „Prístup ePrint“ a nakonfigurovať tento prístup dvoma spôsobmi. Na jednej strane môžeme tlačiareň nechať otvorenú pre všetkých, ale pridáme výnimky v časti „Správa blokovaných odosielateľov“ . Na druhej strane si môžeme zvoliť pridanie povolení ku každej e-mailovej adrese, z ktorej chceme povoliť odosielanie dokumentov, a to prostredníctvom položiek „Iba povolení odosielatelia“ a potom „Spravovať povolených odosielateľov“ . Do tohto poľa napíšeme e-mailové adresy a vy môžete posielať dokumenty na tlač.
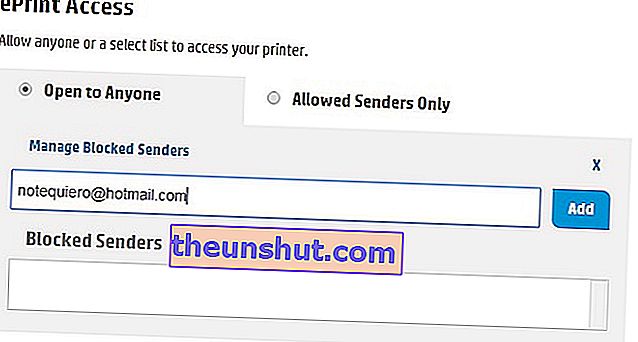
5. Tlačte pomocou služby HP ePrint
Tlačiareň sme už nakonfigurovali. Teraz čo? Jednoducho pošlite dokument na e-mailovú adresu tlačiarne a tlač sa uskutoční automaticky. Je to také jednoduché, bez potreby používať akýkoľvek typ vyhradeného programu alebo inštalácie ovládačov.
6. Aspekty, ktoré treba brať do úvahy
Pri používaní tejto technológie je však potrebné zohľadniť niekoľko aspektov. Po prvé, spustenie tlače bude trvať spravidla dlhšie ako pri priamej tlači. Je to tak preto, lebo dokument prejde tlačovým serverom HP skôr, ako sa dostane k tlačiarni. Ak je tlačiareň vypnutá, dokumenty zostanú na tlačovom serveri HP 24 hodín a potom sa odstránia. V okamihu, keď je tlačiareň zapnutá a má prístup k sieti, bude tlač pokračovať. Dokumenty, ktoré je možné priložiť k e-mailu, sú dokumenty Word , stránky programu Excel , súbory PDF a texty Prezentácie TXT , PowerPoint a webové stránky HTML. Podporuje tiež obrázky BMP, GIF, JPEG, TIFF a PNG. Ďalšou výhodou tejto technológie tlače je, že dokážeme odoslať až 10 súborov súčasne, hoci vždy rešpektujeme limit maximálnej veľkosti 10 MB. Na záver si musíme uvedomiť, že v súčasnosti nie je možné pomocou tejto technológie uskutočniť obojstrannú tlač , čo je obmedzenie, ktoré bude pravdepodobne neskôr opravené. Ale nakoniec je to jeden z najagilnejších a najužitočnejších spôsobov, ako tlačiť súbory na diaľku kdekoľvek.
Ukážkové videá
Pre zariadenia Apple
Pre zariadenia s Androidom
Pre zariadenia so systémom Windows 8
