
Technické dotazy, aktualizácie, iba zvedavosť ... Existuje veľa dôvodov, prečo skôr alebo neskôr budeme chcieť poznať model nášho počítača. A ak schránku nemáme umiestnenú (alebo sme ju videli naposledy, keď bola na ceste na skládku) a názov nie je niekde v prípade špecifikovaný, nájdenie nášho konkrétneho modelu môže byť poriadnou bolesťou hlavy. Existuje však pomerne jednoduchý spôsob, ako zobraziť váš počítačový model iba v niekoľkých krokoch. Povieme vám, ako na to vo Windows 8 (a Windows 10), ako aj v predchádzajúcich verziách tohto operačného systému.
Začíname s Windows 7 (táto metóda by mala fungovať normálne v predchádzajúcich verziách, ale nepodarilo sa nám ju otestovať). Musíme otvoriť ponuku Štart a kliknúť na možnosť „Spustiť“. Ešte rýchlejšou cestou je použitie klávesovej skratky s klávesom Windows + R. V ľavom dolnom rohu sa otvorí malé okno, ktoré nám umožňuje priamo otvoriť proces. Tu musíme napísať „dxdiag“ bez úvodzoviek a potom pokračujeme ďalej. V ďalšom kroku vidíme okno s množstvom informácií o našom PC.
Napríklad vidíme názov, ktorý sme dali zariadeniu a verzii operačného systému, ktorý je spustený. Máme tiež údaje o procesore a RAM, niektoré dôležité údaje, ak si chceme skontrolovať, či dokážeme spustiť určitú hru alebo aplikáciu. Okrem toho sa zobrazujú aj informácie o verzii DirectX, ktorú sme nainštalovali. Tieto údaje je možné rozšíriť o konkrétne informácie na obrazovke , ak prejdeme na príslušnú kartu (zmení sa to v hornej časti okna).
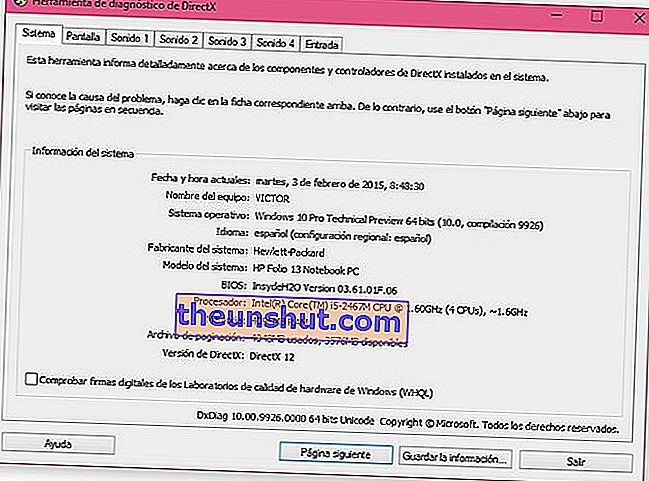
Ale možnosť, ktorá nás tu zaujíma najviac, je „Systémový model“ . Napravo od tohto štítku uvidíme informácie o zariadení, ktoré používame (na testovacom obrázku HP Folio 13 ). V prípade, že používame Windows 8 alebo Windows 10 , spôsoby prístupu k tomuto nástroju sa môžu trochu líšiť. Samozrejme, skratka „Windows key + R“ sa opakuje ako rýchly spôsob prístupu k spustenému oknu. Pokiaľ sa nachádzame v systéme Windows 8 , ďalšou zaujímavou možnosťou je prejsť na hlavné štartovacie rozhranie a potom začať písať „dxdiag“.Vyhľadávací nástroj nám automaticky zobrazí požadovaný výsledok a my môžeme otvoriť diagnostické okno.
Teraz, ak sme si už stiahli Windows 10 (predchádzajúca verzia), existuje aj ďalší jednoduchý spôsob. V takom prípade máme vedľa tlačidla Štart systému Windows vyhľadávací panel („Vyhľadávanie na webe a v systéme Windows“). Na tento riadok musíme napísať „dxdiag“ (vždy bez úvodzoviek) a dôjdeme k požadovanému oknu. Niet pochýb o tom, jednoduchý trik, ktorý je ale ťažké nájsť voľným okom, aby ste poznali model nášho stolného alebo prenosného počítača.
Alternatívna možnosť zobrazenia modelu počítača a ďalších údajov
Vďaka komentáru čitateľa vysvetlil ďalší jednoduchý spôsob prístupu k hlavným údajom počítača. V systéme Windows 10 stačí na paneli Cortana napísať „Systémové informácie“ a získame prístup k nástroju, pomocou ktorého budeme vedieť všetky druhy informácií o našom počítači.
Ak máme Windows 7 alebo Windows 8, musíme ísť do prieskumníka súborov a kliknúť na vyhľadávacie pole. To isté je napísané v tomto poli „Informácie o systéme“.
