
Hráči počítačov PC zvyčajne uprednostňujú kombináciu klávesníc a myší ako riadiaci systém svojich obľúbených videohier. Existuje však veľké množstvo hráčov na PC, ktorí si svoje tituly najradšej užívajú v komunite ovládača, podobne ako by to bolo v prípade hernej konzoly. V tomto článku vysvetľujeme, ako môžete vo svojom počítači používať všetky ovládacie prvky rôznych konzol .
V tomto špeciálnom článku vysvetľujeme všetky kroky, ktoré musíte vykonať, aby ste úspešne pripojili ovládač Playstation 3, Playstation 4, Xbox 360, Xbox One a Nintendo Switch k počítaču.
Medzi nimi sú ovládače Xbox s najlepšou integráciou a najlepšou natívnou podporou pre PC. Preto, ak si chcete kúpiť nový radič na hraní na počítači, odporúčame vám rozhodnúť sa pre niektorý z produktov spoločnosti Microsoft
Playstation 3 - DualShock 3

Ovládač PlayStation 3 môžete na svojom počítači používať bez problémov, aj keď kvôli tomu musíte nainštalovať konkrétny ovládač, aby to fungovalo.
Hlavným problémom je, že tento ovládač nebol dlho aktualizovaný , takže kedykoľvek sa môže objaviť nová aktualizácia systému Windows 10, ktorá naruší kompatibilitu.
Najskôr sa musíte ubezpečiť, že máte v počítači nainštalované nasledujúce balíčky, ktoré si môžete stiahnuť kliknutím na meno.
- Microsoft .NET Framework 4.5
- Redistribuovateľný balík Microsoft Visual C ++ 2010
- Microsoft Visual C ++ 2013
- DirectX Runtime
- Ovládač ovládača pre Xbox 360
Keď sa ubezpečíte, že máte všetky vyššie uvedené veci dokonale nainštalované, môžete pokračovať v inštalácii konkrétneho ovládača pre ovládač PS3.
Prvým krokom bude pripojenie ovládača PS3 k počítaču pomocou kábla USB a umožnenie systému Windows správne ho rozpoznať.
Teraz si musíte stiahnuť balíček SCPToolkit a potom ho musíte spustiť ako každý iný program Windows.
Po otvorení kliknite na „Inštalovať“ a počkajte niekoľko sekúnd. Ďalej kliknite na „Spustiť inštalátor ovládača“.
Otvorí sa nová obrazovka, v ktorej musíte začiarknuť políčka „Install Windows Service“, „Install Bluetooth driver“ a „Install DualShock 3 driver“. Nakoniec kliknite na „Inštalovať“ a počkajte na dokončenie procesu.
Vďaka tomu by ste už mali mať kontrolu nad svojou PlayStation 3 dokonale nainštalovanú a nakonfigurovanú v počítači. Teraz stačí otvoriť hru a otestovať ju , možno bude potrebné nakonfigurovať ovládacie prvky ručne.
Playstation 4 - DualShock 4

Teraz vysvetlíme, ako môžete na svojom počítači používať ovládač Playstation 4. Najjednoduchšie je použiť ho pripojený káblom.
Steam má natívnu podporu pre DualShock 4 , takže ho stačí pripojiť k počítaču a môžete si ho začať užívať vo všetkých hrách, ktoré na platforme Valve máte.
Ak ho nezistí automaticky, musíte ho zvoliť v časti Parameters> Remote. 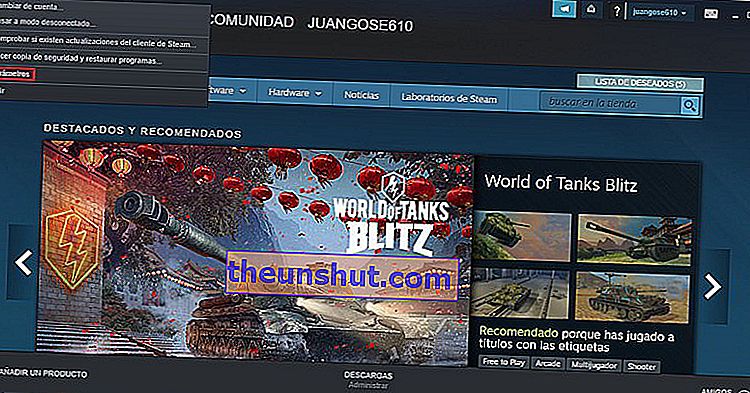
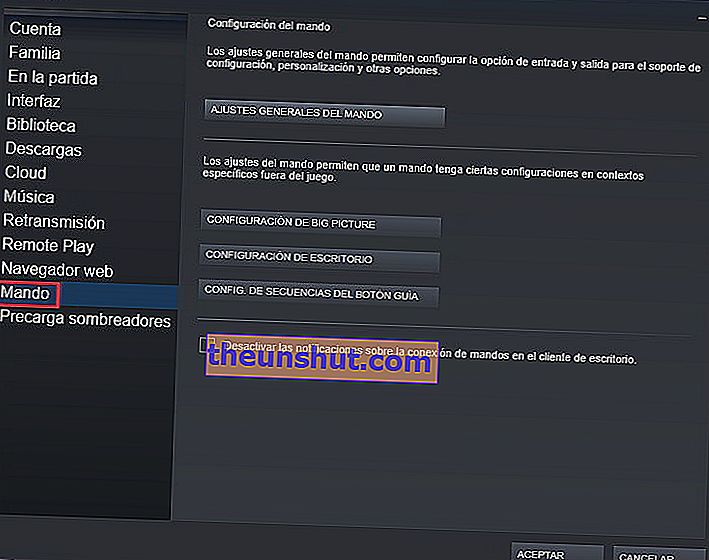
V prípade, že chcete použiť oficiálny ovládač PlayStation 4 vo videohre mimo Steam, je to o niečo zložitejšie, pretože budete musieť postupovať podľa krokov, ktoré si popíšeme nižšie.
Najskôr sa uistite, že máte nainštalované balíčky Microsoft .NET 4.5 alebo novšie a ovládače radiča Xbox 360.
Teraz si musíte stiahnuť ovládač pre DualShock 4. Po stiahnutí ho stačí nainštalovať do počítača.
Po dokončení môžete teraz pripojiť ovládač PS4 k portu USB na počítači a začať ho používať vo svojich obľúbených hrách. Možno budete musieť manuálne nakonfigurovať ovládacie prvky v každej hre.
Spoločnosť Sony predáva oficiálne príslušenstvo, ktoré nám umožňuje používať DualShock 4 bezdrôtovo na našom počítači.

Xbox 360, Xbox One a Xbox One S

Ovládacie prvky rôznych konzol Xbox majú najlepšiu integráciu s počítačom PC a operačným systémom Windows.
Je to úplne logické, pretože spoločnosť Microsoft stojí za týmito konzolami aj týmto operačným systémom.
Ak chcete na počítači používať ovládač pre Xbox 360 alebo Xbox One, stačí zapojiť jeden z portov USB počítača , aby sa operačný systém nainštaloval automaticky.
Nintendo Switch - Ovládač Pro - Joy Con

Mnoho používateľov nevie, že ovládače Nintendo Switch Pro a Joy Con je možné použiť aj na našom počítači so systémom Windows 10, a to jednoducho.
V takom prípade je možné ovládacie prvky použiť iba prostredníctvom pripojenia Bluetooth , takže je nevyhnutné, aby ich váš počítač mal.
Ak chcete tieto ovládacie prvky vo svojom počítači so systémom Windows 10 používať, musíte v systéme Windows 10 prejsť do sekcie Bluetooth zariadenia a pridať nové zariadenie, ktorým bude v tomto prípade ovládač Nintendo.
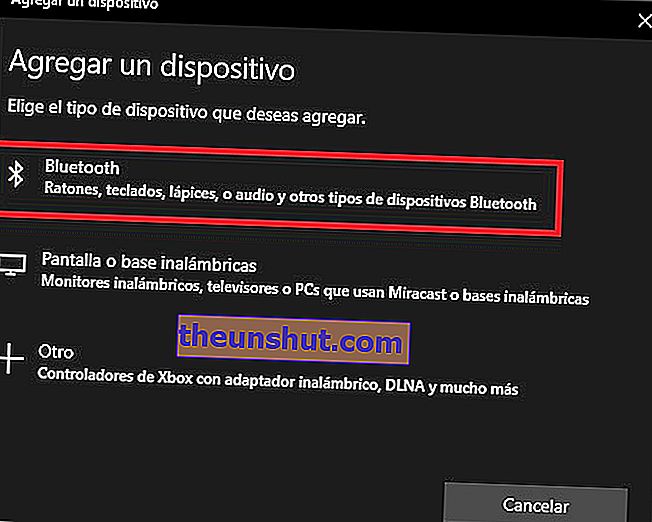
Prepínač Nintendo Joy Con má malé stredové tlačidlo, ktoré budete musieť stlačiť, aby ste aktivovali režim párovania Bluetooth. To je nevyhnutné, aby váš počítač mohol správne detekovať.

Potom môžete tieto ovládacie prvky používať v službe Steam a vo všetkých hrách kompatibilných s DirectInput.
Ak chcete používať ovládače Nintendo mimo Steam a v hrách, ktoré nepodporujú DirectInput, budete musieť vykonať niekoľko ďalších krokov.
- Stiahnite si x360ce.
- Presuňte tento súbor do koreňového priečinka hry, v ktorej chcete používať ovládač.
- Spustite súbor a kliknite na „Vytvoriť“. Skontrolujte, či je regulátor pripojený.
- Zobrazí sa schéma, ktorú musíte použiť na mapovanie tlačidiel na ovládači. Po dokončení kliknite na „Uložiť“.
Po dokončení tohto procesu musíte iba otvoriť príslušnú videohru a skontrolovať, či ovládač funguje správne.
Toto je náš návod, ako používať všetky ovládacie prvky hlavných herných konzol na počítači so systémom Windows 10. Nezabudnite, že ak máte akékoľvek otázky, môžete zanechať komentár.
